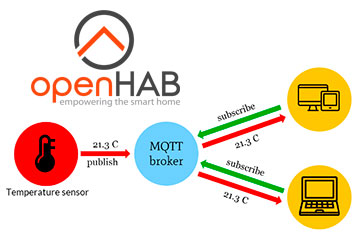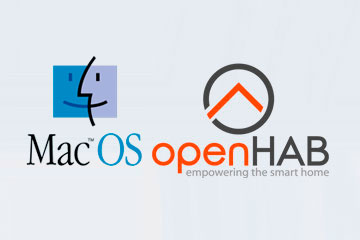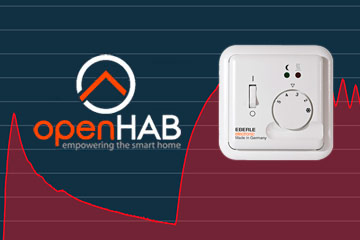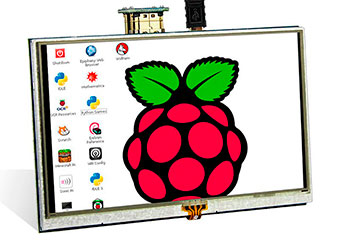Нижний Новгород, Россия
- Купить с доставкой
- 8-920-061-07-63
Raspberry Pi: Установка и начальная настройка системы
-
Автор статьи Максим Захаров
В данной статье мы расскажем вам как установить и настроить операционную систему Raspbian на одноплатный компьютер Raspberry Pi. Это будет ваш первый шаг на пути к умному дому!
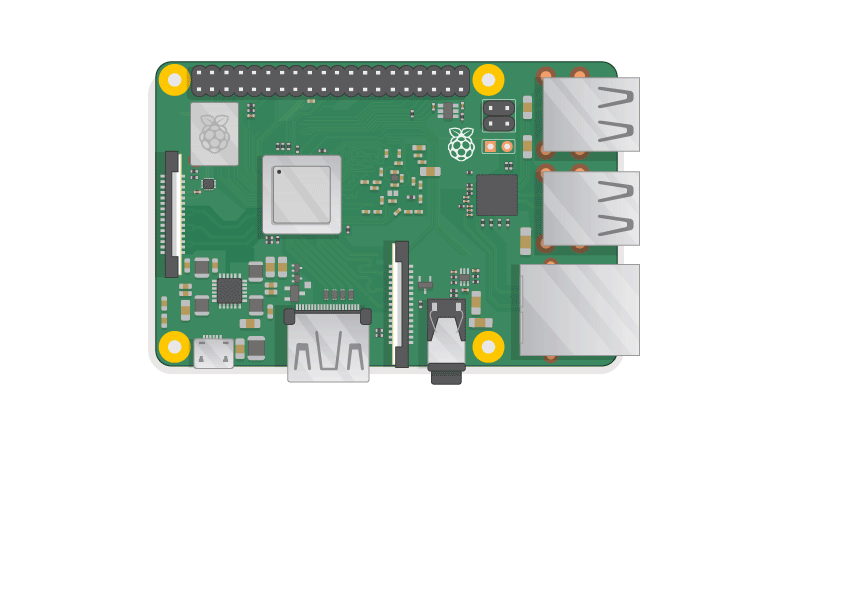
Подготовка SD карты
Операционная система Raspbian ставится на SD карту, поэтому все что вам необходимо сделать - это скачать свежую версию операционки с официального сайта и записать на флешку. Для скачивания будет доступно несколько версий операционной системы: С графическим интерфейсом и необходимыми программами, с графическим интерфейсом или самую легкую версию Raspbian Stretch Lite. Мы будем устанавливать версию со всеми дополнительными программами.
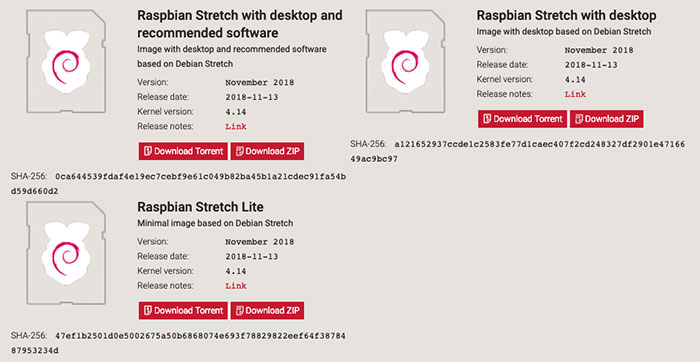
После скачивания вам необходимо записать образ операционной системы на SD карту. Для этого вы можете воспользоваться программой Etcher, которая доступна на Windows и MacOS. Скачайте, установите и запустите Etcher.
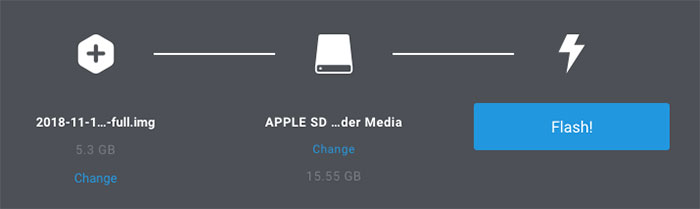
Выбираете свежескаченный образ операционной системы в формате *.img или *.zip, выбираете нужную SD карту и нажимаете кнопку "Flash!". Вводите пароль от вашего компьтера и Etcher начинает записывать флешку. После записи он еще раз проверит данные на SD карте. Все это займет примерно 10-15 минут. По завершению вы увидите соответствующее сообщение.
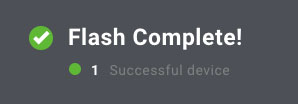
Теперь необходимо извлечь SD карту из системы и вытащить ее из компьютера. Можно переходить к следующем шагу!
Если у вас не получилось записать образ на карту памяти с помощью Etcher, тогда вы можете воспользоваться нашими инструкциями:
Подготовка карты памяти на Windows
Подготовка карты памяти на MacOS
Подключение и первый запуск
После того как вы записали образ операционной системы на SD карту, ее необходимо вставить в гнездо на Raspberry Pi. Обратите внимание - карта паями должна быть повернута контактами к плате.
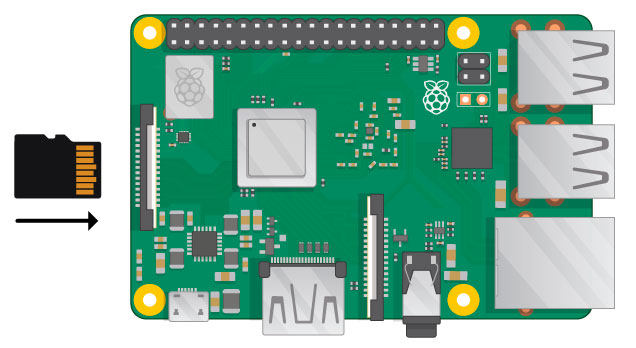
Дальше вы должны подключть все необходимые провода как на картинке ниже:
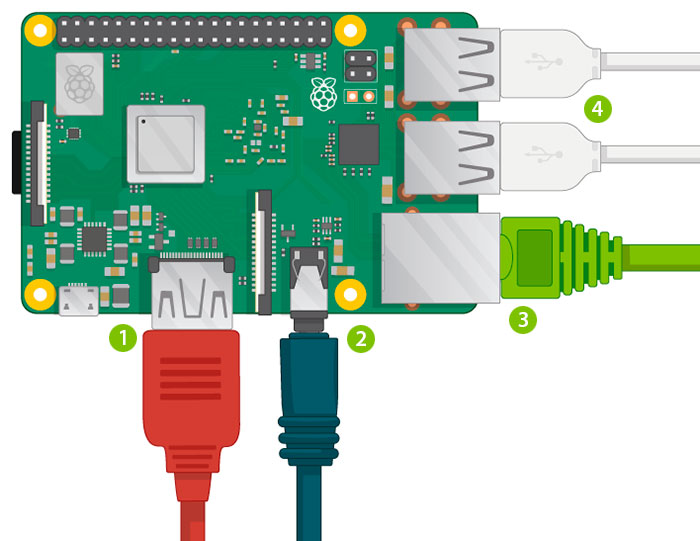
1. К разъему HDMI подключаете монитор или телевизор.
2. В аудиоразъем 3.5мм подключаете колонки
3. В разъем Ethernet подключаете кабель от локальной сети для доступа в интернет. При первом подключении его можно не втыкать - система загрузится и установится без него. Некоторые модели Raspberry Pi имеют wi-if, так что кабель Ethernet скорее всего вам не понадобится. Кроме того для доступа в интернет вы сможете использовать обычные USB Wi-fi адаптеры.
4. В USB разъемы подключаете мышку и клавиатуру.
Для питания Raspberry Pi необходим блок питания на 5V 2.5A с разъемом Micro USB. Подключаем его как на картинке ниже:
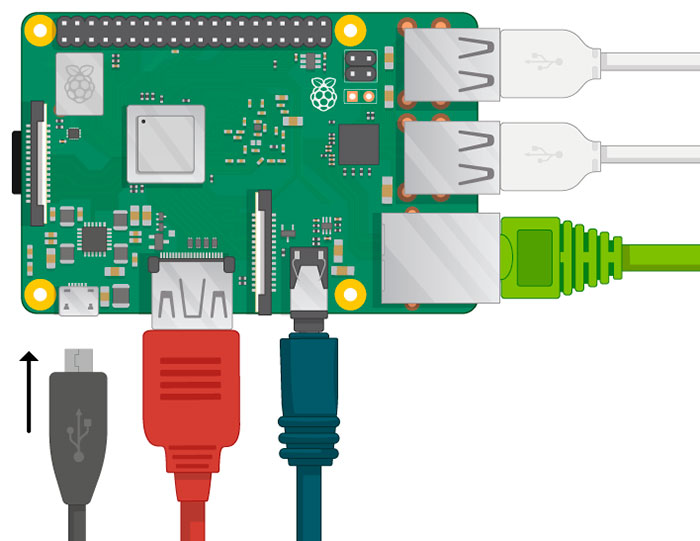
На плате загорится красный светодиод - это означает, что питание подается. В верхнем левом углу экрана появятся 4 логотипа Raspberry Pi и начнется установка и загрузка систему. Через несколько минут вы увидите рабочий стол.
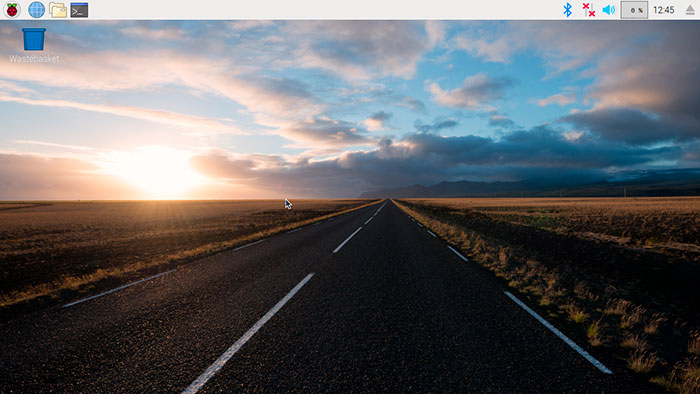
Установка завершена, переходим к настройке!
После старта системы появится всплывающее окно с приветствием, которое поможем вам осуществить основные настройки. Мажмите кнопку Next и вы попадете на экран настройки языка и времени.
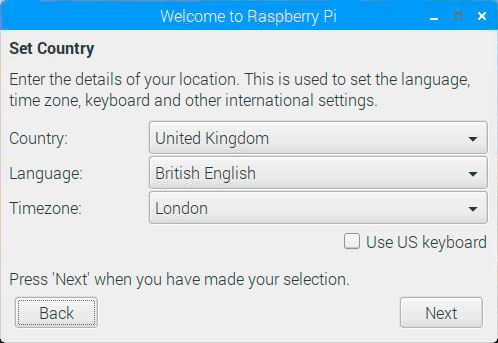
Для русского языка необходимо выбрать Russia, Russian, Moscow. Также стоит поставить галочку "Use US keyboard", т.к. в ближайших настройках нам понадобится английский язык. Нажимаем кнопку Next.
В следующем окне вам необходимо ввести пароль от пользователя pi. Пользователь pi это основной пользователь вашей системы под которым вы будете работать. Этот пароль будет требоваться каждый раз при подключении к системе или выполнении каких-то административных функций. Поэтому придуманный пароль лучше всего записать где-то в надежном месте.
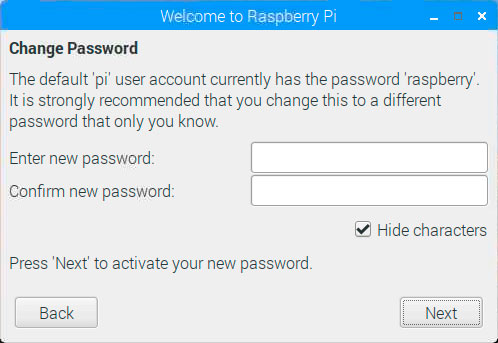
Вводим одинаковый пароль в оба поля. Если вы хотите видеть свой пароль при вводет, тогда уберите галочку "Hide characters". Нажимаем кнопку Next.
Если ваша модель Raspberry Pi имеет Wi-fi модуль или внешний Wi-fi адаптер подключек к USB, тогда вы увидите окно, которое предложет вам подключиться к беспроводной сети. Выбираете вашу домашнуюю сеть, вводите пароль и система подключается. После подключения нажмите кнопку Next.
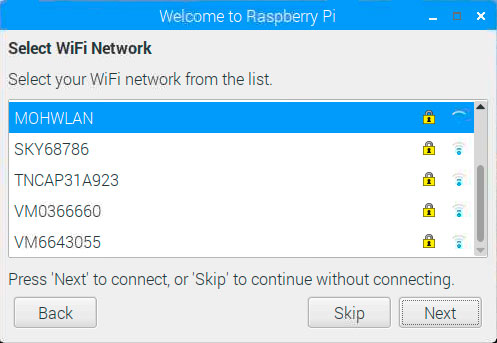
Если вы не хотите в данный момент подключаться к Wi-fi сети или у вас нет пароля, то можете пропустить этот шаг, нажав кнопку Skip. Если в вашей моделе Raspberry Pi нет беспроводного модуля, то система не будет показывать вам данное сообщение.
Если вы подключились к беспроводной сети, то на следующем этапе система предложит вам установить последние обновления программного обеспечения. Это может занять длительное время, т.к. при этом будут скачиваться последние версии всех установленных программ. Вы можете пропустить этот шаг кнопкой Skip и установить обновления позже.
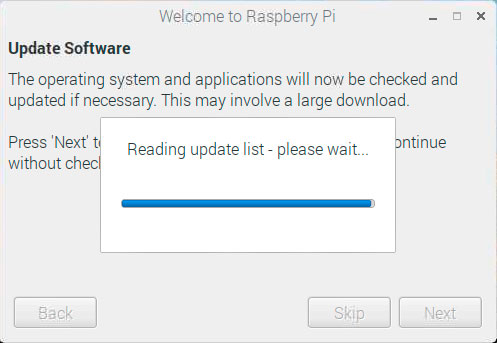
Поздравляем вас, настройка первая настройка закончена!
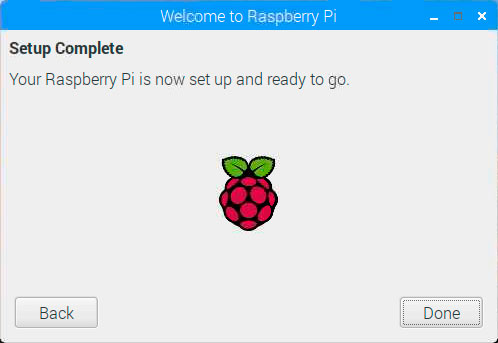
Нажмите кноку Done и после перезагрузки вы смоежет продолжить работу с системой. Переходим к более тщательной настройке операционной системы Raspbian.
Похожие статьи:
-
Простая работа с MQTT в openHAB 2.x
Работать с протоколом MQTT в openHAB ещё никогда не было так просто. Теперь подключиться к MQTT брокеру и сделать все настройки можно через веб интерфейс -
Установка OpenHAB 2.4 на MacOS
Подробная инструкция по установке системы OpenHAB 2.4 на MacOS на примере MacOS Mojave. Подойдет для большинства версий macOS. -
OpenHAB2: Оптимизация расходов на тёплый пол
Оптимизация расходов на тёплый пол с помощью правил автоматизации OpenHAB2. Управление тёплым полом по Wi-Fi, включение и выключение по графику! -
Raspberry Pi: Работа с камерой
Работа с камерой на Raspberry Pi: Настройка, захват фото и видео, применение визуальных эффектов. -
Raspberry Pi: Подключение и настройка сенсорного экрана
Из статьи вы узнаете как подключить и настроить сенсорный дисплей на Raspberry Pi. Установка драйверов и калибровка экрана. -
Raspberry Pi: Работа в системе Raspbian
В данной статье вы узнаете как работать с операционной системой raspbian. Увидите как работать с файлами и папками, утанваливать новые программы и выполнять команды в терминале.