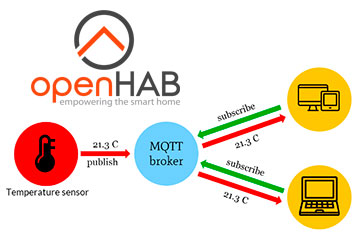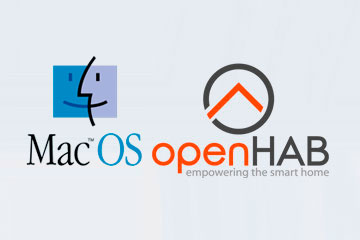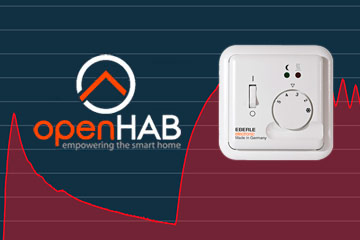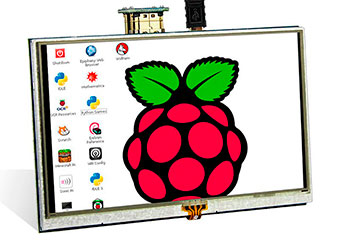Нижний Новгород, Россия
- Купить с доставкой
- 8-920-061-07-63
Работа с картами памяти под Mac OS: копирование, форматирование, запись
-
Автор статьи Максим Захаров
Микрокомпьютеры Raspberry Pi и Orange Pi работают под управлением операционных систем установленных на карты памяти (в основном Micro SD). У карт памяти есть много плюсов. Одним из которых является возможность легко и быстро скопировать настроенную операционную систему с одной карты на другу. Вы просто клонируете карту, вставляете ее в новую Pi и получаете 2 одинковых готовых к работе системы. Также вы можете сделать несколько копий чистой операционной системы и использовать их для экспериментов. Или делать копию вашей основной системы каждый раз когда вы настроили софт или завершили какой-то новый проект.
В этой статье я расскажу вам как можно быстро клонировать SD карточку с операционкой от Raspberry или Orange Pi используя только стандартный терминал на Mac Os.
1. Копирование карты памяти с операционной системой через терминал Mac OS
В этой главе я расскажу вам как скопировать карту памяти на ваш Mac в нужном формате чтобы потом записать образ на новую карточку. Если вас интересует как записать img образ операционной системы для первой установки на Raspberry Pi или Orange Pi, то сразу переходите ко второй главе этой статьи.
Шаг 1. Вставляем SD карту в Mac.
Обратите внимание, что в Pi у вас скорее всего используется Micro SD, а в маке у вас разъём под обычную SD карту. Так что вам понадобится стандартный переходник.

Шаг 2. Определить каким диском подключилась ваша SD карта
Открываем терминал и вводим вводим:
diskutil list
Темринал вы можете найти в стандартных программах на ваше маке.
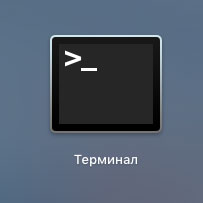
В окне определяем как называется наша SD карта в системе. Это легко определить по её объёму. У меня она определилась как /dev/disk3.

Шаг 3. Клонируем нашу SD карту
Для клонирования карточки вводим в терминале следующий код. Обратите внимание, что в этом коде необходимо указать диск именно так как он определяется в системе (у меня это /dev/disk3). Получается:
sudo dd if=/dev/disk3 of=~/Desktop/raspberrypi.dmg
Этот код попросит пароль от вашей учетной записи на компьтере и потом скопирует содержимое SD карты на рабочий стол (Desktop) вашего пользователя в файл с названием raspberrypi.dmg. Процесс может занять минут 20-30 - дудьте терпеливы, в это время в терминале ничего не будет происходить. Не закрывайте терминал! Когда создание файла будет закончено вы увидите в терминале примерно такое сообщение:

А на рабочем столе у вас появится файл raspberrypi.dmg.
2. Запись операционной системы в формате *.img или *.dmg на карту памяти
Этот способ очень удобен если у вас есть настроенная система, которую вы хотите использовать для своих новых проектов. Или если вы скачали рекомендованный образ операционной системы в формате *.img и хотите в первый раз запустить свой микрокомпьютер. Для файлов обоих форматов способ будет одинаковым.
Шаг 1. Вставляем SD карту в ваш Mac
Вставьте новую или уже однажды использованну Micro SD карту в ваш Mac. Не важно что на ней, мы всё равно перед записью всё сотрём. Как я писал раньше - тут вам понадобится переходник с Micro SD на обычную SD карту.
Шаг 2. Определить как ваша SD карта отображается в системе
Открываем терминал и вводит следующую команду:
diskutil list
По размеру диска определяем как называется наша SD карта в системе, у меня она /dev/disk3. Цифры на разных маках могут отличатся.

Шаг 3. Отключаем SD карту от системы
В терминале вводим следующую команду. Тут надо внимательно указать именно тот диск, которым определилась ваша карта.
diskutil unmountDisk /dev/disk3
Шаг 4. Форматируем SD карту
Когда вы определили и отключили вашу SD карту от системы, необходимо отформатировать её. Внимательно! Вам нужно отформатировать именно наше SD карту, не жёсткий диск вашего Мака. В моём случае карта определяется как /dev/disk3. Для Orange Pi я форматировал в FAT32:
sudo newfs_msdos -F 32 /dev/disk3
Для проектов на Raspberry Pi я форматирую в FAT16:
sudo newfs_msdos -F 16 /dev/disk3
Шаг 5. Записываем образ операционной системы на карту
Найдите *.dmg файл, который вы сделали в первой части этой статьи или подготовьте *.img файл готовой операционной системы, который вы скачали с сайта. В моём случае файл лежит на рабочем столе и называется raspberrypi.dmg. В терминале вводим следующую команду. Обратите внимание, что вам необходимо правильно указать путь до файла (~/Desktop/), название файла (raspberrypi.dmg) и название диска, на который будет записан образ системы (/dev/disk3). Получается вот так:
sudo dd if=~/Desktop/raspberrypi.dmg of=/dev/disk3
Внимание! Запись образа на SD карту занимает достаточно много времени (от 30 минут), время сильно зависит от мощности ващего компьютера и размера карточки! В это время в терминале ничего не будет происходить, а потом он вам выдаст сообщение про успешную запись. До этого момента терминал закрывать нельзя! Последний раз образ карточки на 16Гб у меня записывался около 2.5 часов.
Поздравляю! Теперь вы знаете как легко сделать резерную копию настроенной операционной системы и записать ее на другую SD карту для быстрого запуска нового проекта на Raspberry или Orange Pi.
Похожие статьи:
-
Простая работа с MQTT в openHAB 2.x
Работать с протоколом MQTT в openHAB ещё никогда не было так просто. Теперь подключиться к MQTT брокеру и сделать все настройки можно через веб интерфейс -
Установка OpenHAB 2.4 на MacOS
Подробная инструкция по установке системы OpenHAB 2.4 на MacOS на примере MacOS Mojave. Подойдет для большинства версий macOS. -
OpenHAB2: Оптимизация расходов на тёплый пол
Оптимизация расходов на тёплый пол с помощью правил автоматизации OpenHAB2. Управление тёплым полом по Wi-Fi, включение и выключение по графику! -
Raspberry Pi: Работа с камерой
Работа с камерой на Raspberry Pi: Настройка, захват фото и видео, применение визуальных эффектов. -
Raspberry Pi: Подключение и настройка сенсорного экрана
Из статьи вы узнаете как подключить и настроить сенсорный дисплей на Raspberry Pi. Установка драйверов и калибровка экрана. -
Raspberry Pi: Работа в системе Raspbian
В данной статье вы узнаете как работать с операционной системой raspbian. Увидите как работать с файлами и папками, утанваливать новые программы и выполнять команды в терминале.