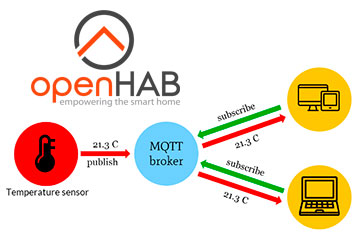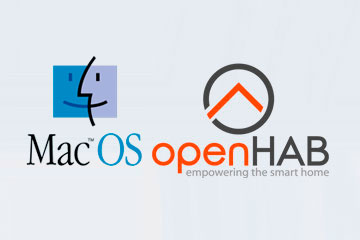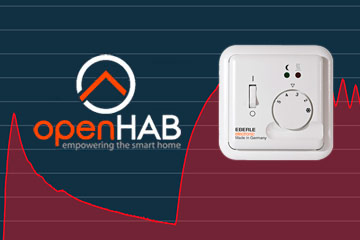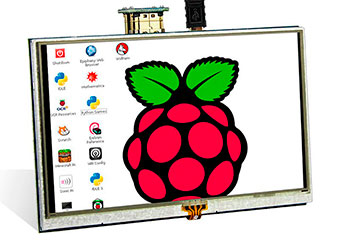Нижний Новгород, Россия
- Купить с доставкой
- 8-920-061-07-63
Raspberry Pi: Работа в системе Raspbian
-
Автор статьи Максим Захаров
Работа с файлами
На Raspberry Pi все файлы операционной системы, а также все файлы, которые вы создали, находятся на карте памяти. Вы можете работать с ними используя программу File Manager, иконка которого находится в верхнем меню около иконки браузера. Также его можно запустить из основного меню в разделе с программами. Попробуйте запустить File Manager.
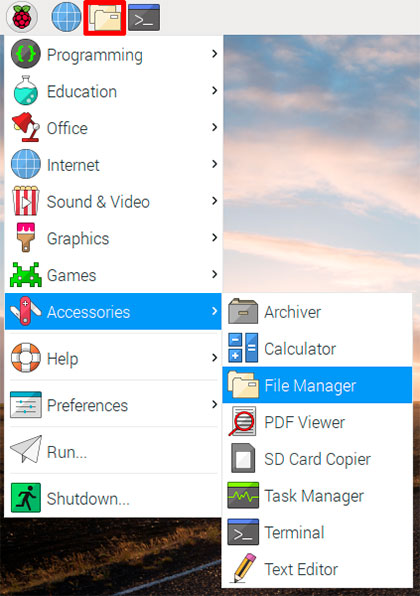
При открытии файлового менеджера вы автоматически попадаете в домашнюю директорию пользователя pi - это место где вы можете создавать и хранить свои файлы. Это основная папка вашего пользователя.
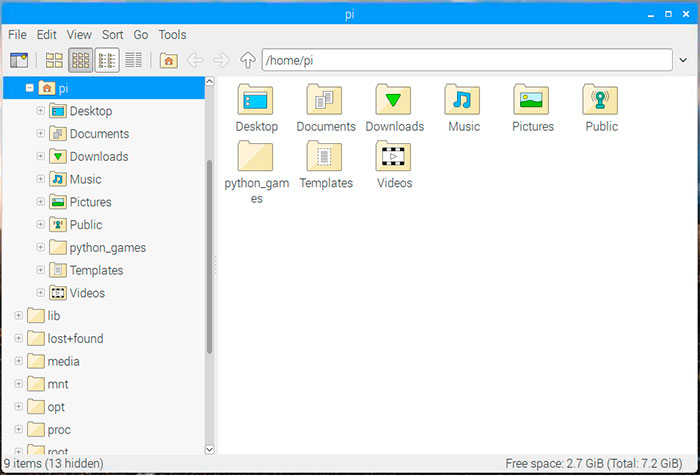
Двойным кликом вы можете зайти в любую папку, например, в Documents и посмотреть что в ней находится.
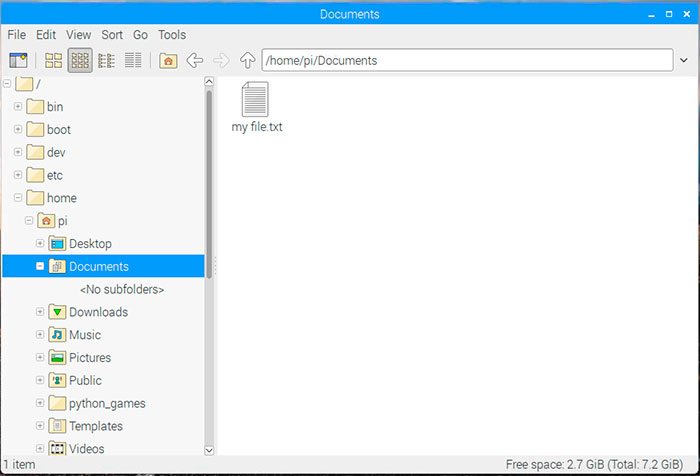
Чтобы открыть файл также кликните по нему левой кнопкой мыши 2 раза или нажмите на него правой кнопкой, чтобы посмотреть все возможные действия.
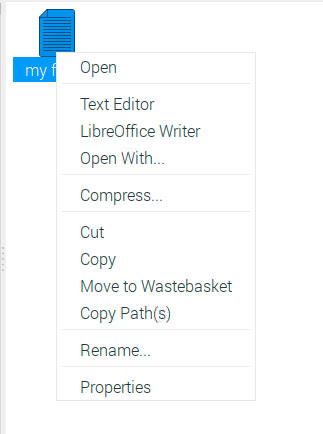
Кроме работы с файлами в системе Raspberry Pi позволяет работать с USB накопителями. Просто воткните флешку в один из USB портов, система сразу ее найдет и предложит открыть через файловый менеджер.
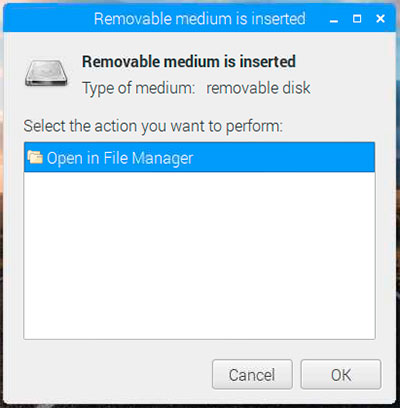
Нажмите кнопку ОК - файловый менеджер откроет флешку и вы увидите список файлов на ней:
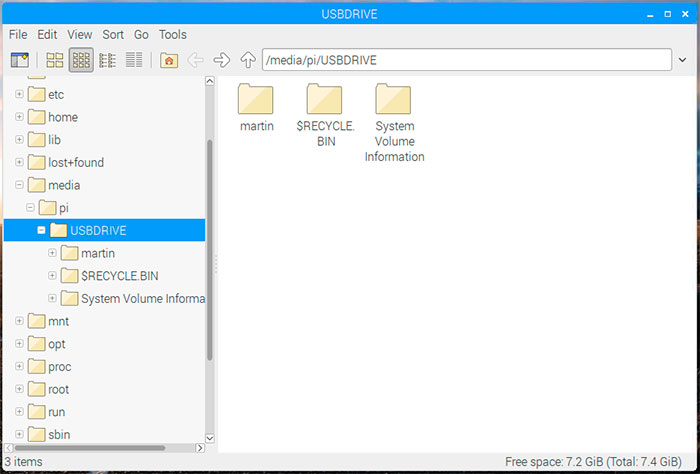
Установка программ
На Raspberry Pi вы можете установить огромное количество дополнительных полезных программ. Все что необходимо для этого сделать - это подключиться к интернету и открыть Recommended Software в меню настроек.
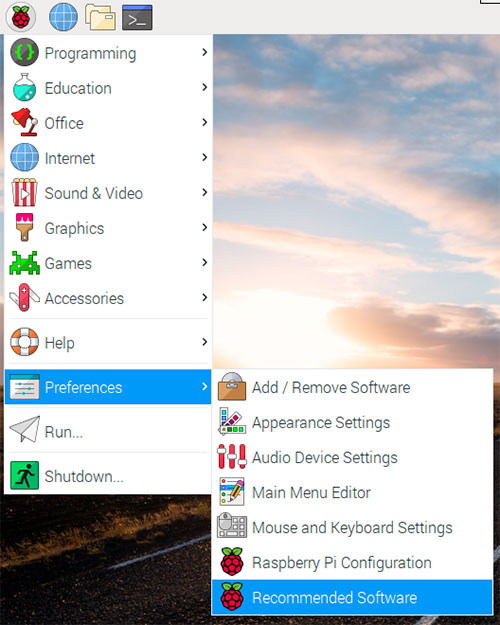
Вы можете посмотреть список всех доступных рекомендованных программ справа или отсортировать по категориям в левой части окна. Чтобы установить понравившееся приложение вам необходимо отметить его галочкой и нажать кнопку ОК.
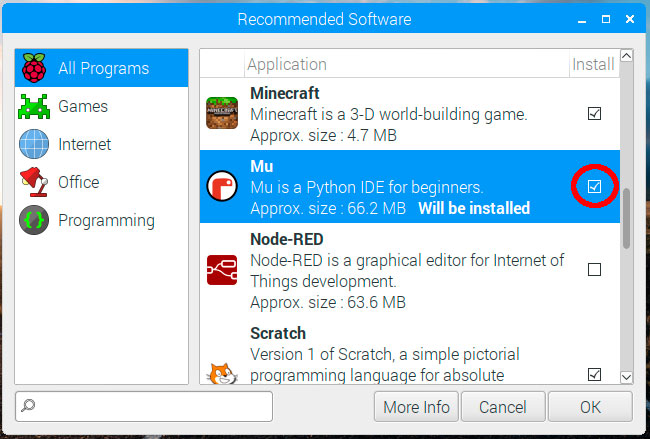
Во время установки программ появится дополнительное окно, в котором будет отображаться состояние установки.
Кроме рекомендованного программного обеспечения вы можете установить любые другие программы доступные в репозитории. Чтобы посмотреть список всех возможных к установке программ откройте Preferences -> Add/Remove Software в главном меню.
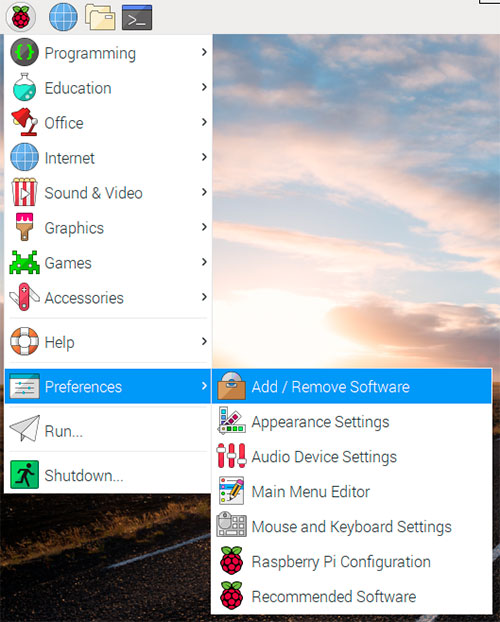
В левой части появившегося окна вы можете выбрать интересующую вас категорию программ или воспользоваться поиском. Давайте для пример установим графический редактор Pinta. Для этого в поле поиска введите Pinta и нажмите Enter. В правой части окна появится список из нескольких программ. Необходимо выбрать "Simple drawing/paint program" и нажать кнопку ОК.
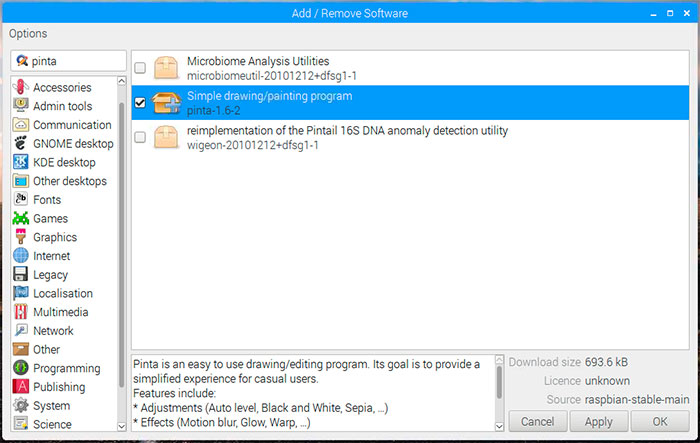
В новом появившемся окне необходимо ввести пароль от пользователя pi. Если вы его не меняли в предыдущих шагах инструкции, введите стандартный пароль - raspberry.
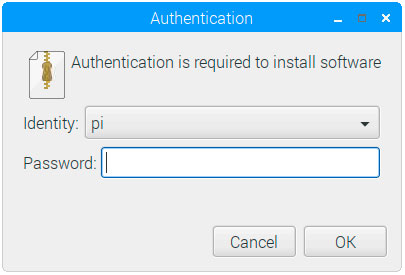
После этого Pinta будет скачена из интернета и установлена на ваш микрокомпьютер. Прогресс установки вы увидите во всплывающем окне.
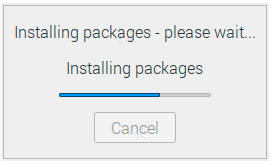
Когда процесс установки завершится, приложение Pinta появится в основном меню в разделе Graphics. Откройте его и попробуйте что-нибудь нарисовать.
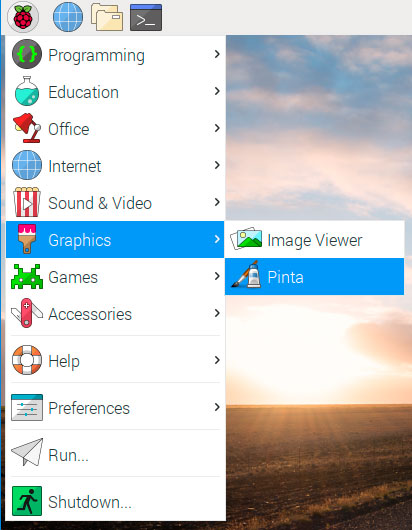
Попробуйте установить интересуещие вас программы и можете переходить к следующей части статьи - работе с терминалом.
Работа с Терминалом
Терминал - одна из самых мощных и многофункциональных программ на Raspberry Pi. Она позволяет просматривать папки, работать с файлами, устанавливать программы, а также выполнять настройку системы. Все это можно делать простыми текстовыми командами. Осноаное преимущество терминала в том, что вы можете подключиться к вашему Raspberry Pi c другого компьютера и выполнять все эти команды удаленно. Сейчас вы узнаете как запустить терминал, а также как пользоваться самыми простыми командами.
Чтобы открыть терминал необходимо найти его в основном меню в разделе Accessories или просто нажать на иконку Терминала вверху экрана рядом иконкой браузера.
![]()
Дальше для работы с системой необходимо вводить текстовые команды и нажимать Enter на клавиатуре. По-умолчанию окно терминала открывается в корневой папке пользователя pi. Т.е. мы находимся в папке, в которой находятся все файлы вашего пользователя, только не в графическом виде с иконками, а в текстовом. Чтобы посмотреть какие файлы есть в этой папке ввидите ls и нажмите Enter.
В ответ в окошке терминала появится список папок и файлов.
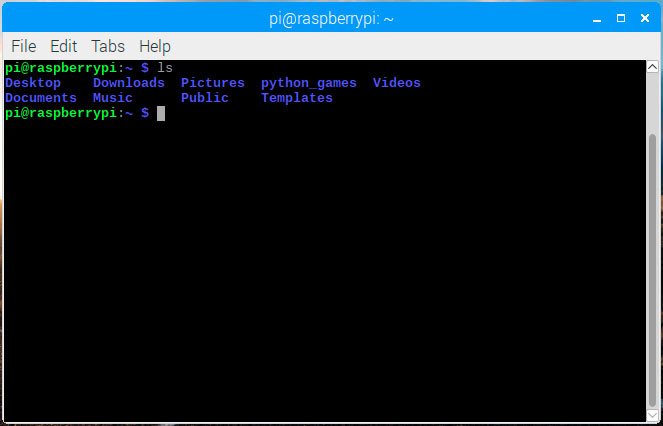
Вы можете перейти в любую из этих папок воспользовавшись командой cd. Введите в терминале cd Desktop и нажмите Enter. Вы перейдете в папку Desktop. Для просмотров файлов этой папки снова воспользуйтесь командой ls.
Вы можете перемещаться не только в подпапки, но и выходить в родителькие папки - для этого введите cd .. и нажмите Enter. Вы поднимитесь на один уровень вверх. Для перехода в папку вашего пользователя введите cd ~ и нажмите Enter.
При помощи команды less имя_файла вы можете посмотреть содержимое текстового файла. Для перемещения по тексту используйте стрелочки, если вы хотите перемещаться вниз и вверх целыми страницами - используйте кнопки Page Up и Page Down. Для прокрутки на 1 страницу вниз также можно использовать Пробел. Кнопка Home перенесет вас в самое начало файла, а End в конец. Для выхода из режима просмотра файла нажмите кнопку Q.
Таким образом вы можете переходить от папки к папке и просматривать файлы. Более подробную инструкцию по работе с терминалом вы можете найти в статье "Основы работы с терминалом".
Еще одной полезной командой является pinout. Введите ее и нажмите Enter. В ответ в терминале покажется схема доступных пинов вашего Raspberry pi, а также дополнительная информация о системе.
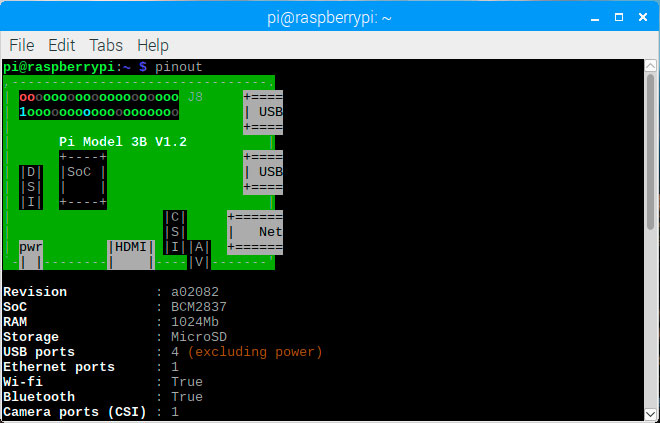
Для завершения работы терминала вы можете нажать крастик в правом верхнем углу окна или ввести команду exit и нажать Enter.
- Raspberry Pi
- Terminal
Похожие статьи:
-
Простая работа с MQTT в openHAB 2.x
Работать с протоколом MQTT в openHAB ещё никогда не было так просто. Теперь подключиться к MQTT брокеру и сделать все настройки можно через веб интерфейс -
Установка OpenHAB 2.4 на MacOS
Подробная инструкция по установке системы OpenHAB 2.4 на MacOS на примере MacOS Mojave. Подойдет для большинства версий macOS. -
OpenHAB2: Оптимизация расходов на тёплый пол
Оптимизация расходов на тёплый пол с помощью правил автоматизации OpenHAB2. Управление тёплым полом по Wi-Fi, включение и выключение по графику! -
Raspberry Pi: Работа с камерой
Работа с камерой на Raspberry Pi: Настройка, захват фото и видео, применение визуальных эффектов. -
Raspberry Pi: Подключение и настройка сенсорного экрана
Из статьи вы узнаете как подключить и настроить сенсорный дисплей на Raspberry Pi. Установка драйверов и калибровка экрана. -
Raspberry Pi: Работа в системе Raspbian
В данной статье вы узнаете как работать с операционной системой raspbian. Увидите как работать с файлами и папками, утанваливать новые программы и выполнять команды в терминале.