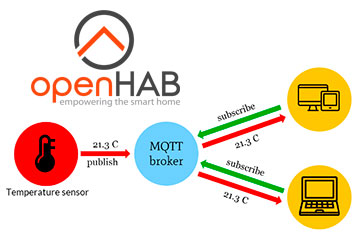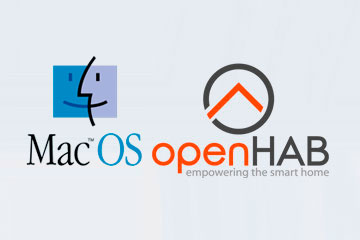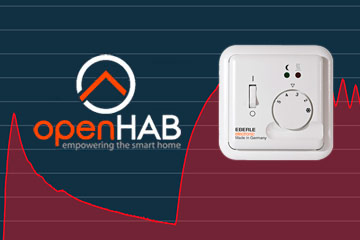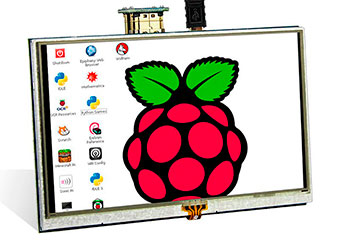Нижний Новгород, Россия
- Купить с доставкой
- 8-920-061-07-63
Raspberry Pi: Подключение и настройка сенсорного экрана
-
Автор статьи Максим Захаров
В данной статье мы расскажем вам как подключить и настроить сенсорный экран для работы с Raspberry Pi. Для примера мы будем использовать пятидюймовый HDMI экран RPA05010R с разрешение 800x480 пикселей.
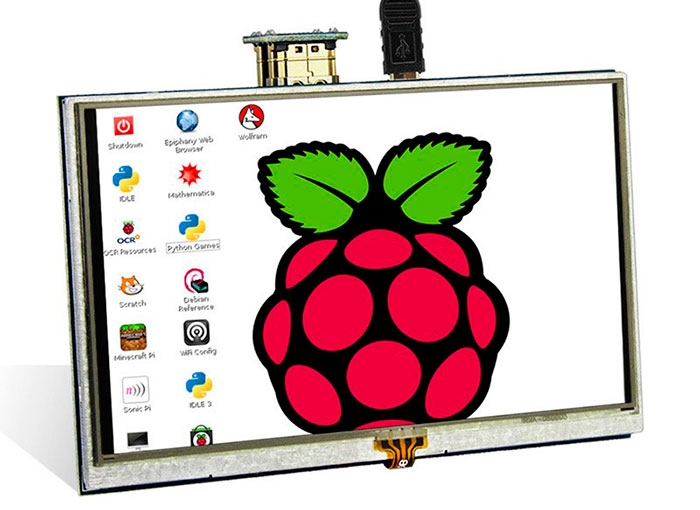
Данный экран можно подключить к любому компьютеру и использовать как небольшой внешний монитор, но если его поключить к Raspberry Pi и всё правильно настроить, то у него будет доступна функция Touchscreen.
Структура
Рассмотрим основные элементы на обратной стороне дисплея:
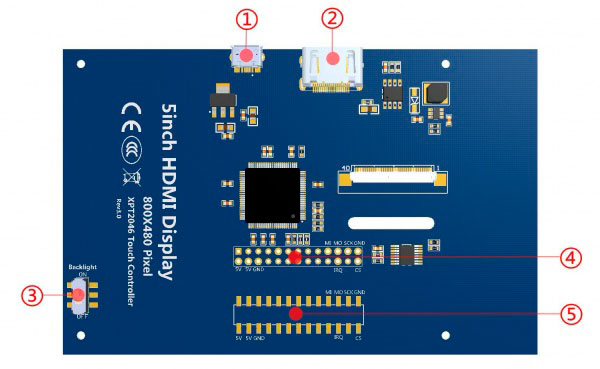
① Разъём MicroUSB для подключения питания, экрану необходимо 5В. Также вы можете подключить питание через разъём ④, подробное описание контактов разъёма приведено в таблице ниже.
② HDMI разъём для подключения нешних устройств.
③ Переключатель "Backlight Power" позволяет включать и выключать подсветку экрана в случаях когда вам необходимо сэкономить заряд батареи.
④ Разъём 13*2 Pin: Позволяет подключить питание от Raspberry Pi, а также передавать Touchscreen сигналы от дисплея обратно к микрокомпьютеру.
⑤ Дополнительный интерфейс для подключения к контактам дисплея.
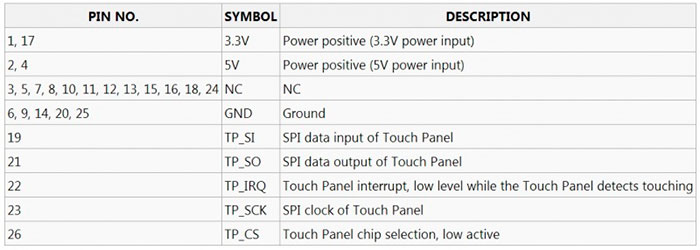
Подключение
Дисплей можно подключить двумя основными способами. Вы можете просто подключить к нему HDMI кабель и питание. В этом случае дисплей будет работать как обычный монитор.
Либо вы можете подключить его к разъему Raspberry Pi в качестве платы расширения. В этом случае дисплей будет питаться от микрокомпьютера, а также у него будет доступна функция Touchscreen. Этот вариант подключения отлично подойдет для моделей Raspberry-Pi 3B/2B/B+.
Подключите дисплей к разъему микрокомпьютера как показано на картинке ниже. Крайние пины райзъёмов должны совпадать.

Также подключите дисплей к Raspberry Pi с помощью HDMI переходника, который идет в комплекте. Если вы правильно подключили пины в первом шаге, то HDMI разъёмы дисплея и микрокомпьютера должны быть ровно друг напротив друга.

Установка драйвера
1. Самое первое, что нам необходимо сделать для настройки - это изменить файл config.txt в корневой директории системы. Для этого вы можете вынуть SD карту из Raspberry Pi, вставить ее в ваш основной компьютер, внести изменения в текстовом редакторе и сохранить. Либо сделать это через командную строку не выключая ваш микрокомьютер, если вы можете подключиться к нему по SSH или если у вас подключен внешний монитор.
В файле config.txt вам необходимо добавить следующие строчки:
# --- added by elecrow-pitft-setup ---
hdmi_force_hotplug=1
max_usb_current=1
hdmi_drive=1
hdmi_group=2
hdmi_mode=1
hdmi_mode=87
hdmi_cvt 800 480 60 6 0 0 0
dtoverlay=ads7846,cs=1,penirq=25,penirq_pull=2,speed=50000,keep_vref_on=0,swapxy=0,pmax=255,xohms=150,xmin=200,xmax=3900,ymin=200,ymax=3900
display_rotate=0
# --- end elecrow-pitft-setup ---
Сохраняете, закрываете файл, вставляете карту памяти обрано в Raspberry Pi, подключаете дисплей и питание. Система начинает загружаться.
2. После того как система загрузится вы увидите рабочий стол, но изображение будет занимать только часть экрана. Для нормальной работы экрана вам необходимо установить драйвер через командную строку. Для этого запускаете терминал нажав на иконку в верхнем меню, либо подключаетесь к Raspberry Pi по SSH.
![]()
Не важно как вы добрались до командной строки микрокомпьютера, команда скачивания драйвера будет одинаковой. Вводите следующую команду и нажимайте Enter:
git clone https://github.com/Elecrow-keen/Elecrow-LCD5.git
После завершения скачивания драйвера вам необходимо его уставновить - вводите следующие команды по очереди и наживаете Enter после каждой:
cd Elecrow-LCD5
sudo ./Elecrow-LCD5
После перезагрузки изображени станет во весь экран как на фото:

Калибровка сенсорного экрана
Для того, чтобы у дисплея работали функции сенсорного экрана необходимо установить драйвер, для этого в терминале введите следующую команду:
sudo apt-get install -y xinput-calibrator
После уставноки драйвера необходимо откалибровать экран. Для этого откройте главное меню и перейдите в "Параметры -> Calibrate Touchscreen":
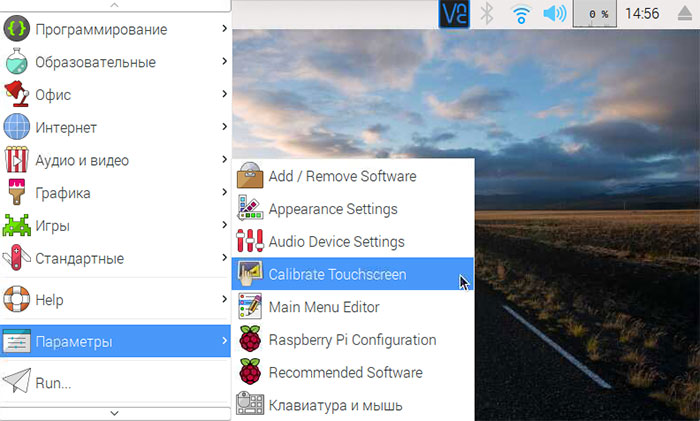
Запустится программа калибровки экрана. Вы должны следовать указаниям и несколько раз нажать стилусом на экран в нужных местах:
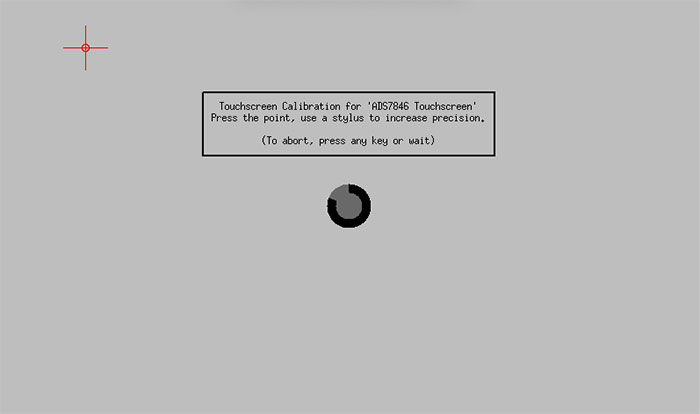
Теперь проверьте насколько хорошо работает сенсорный экран. Если нажатия срабатывают неточно, тогда порпобуйте перезагрузить систему и повторить калибровку экрана.
Настройка разрешения
Вы установили необходимые драйверы и сделали так, чтобы изображение было во весь экран и работал Touchscreen, но скорее всего система до сих пор использует старое разрешение экрана. Чтобы его изменить откройте основные настройки в главном меню:
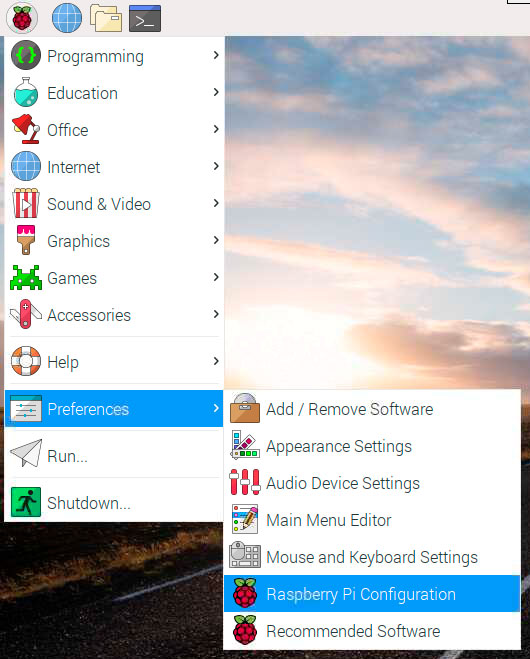
В появившемся окне нажмите кнопку "Set Resolution":
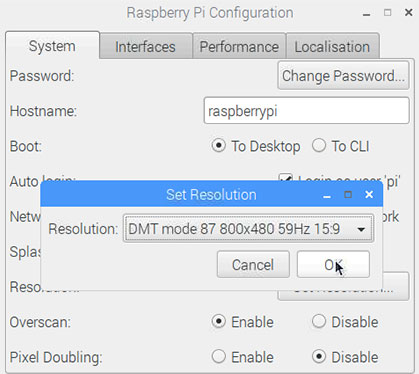
В выпадающем меню необходимо выбрать разрешение 800x480 и нажать кнопку ОК! Теперь ваш сенсорный экран полностью готов к работе, можно переходить к созданию ваших проектов!
- Raspberry Pi
- Terminal
Похожие статьи:
-
Простая работа с MQTT в openHAB 2.x
Работать с протоколом MQTT в openHAB ещё никогда не было так просто. Теперь подключиться к MQTT брокеру и сделать все настройки можно через веб интерфейс -
Установка OpenHAB 2.4 на MacOS
Подробная инструкция по установке системы OpenHAB 2.4 на MacOS на примере MacOS Mojave. Подойдет для большинства версий macOS. -
OpenHAB2: Оптимизация расходов на тёплый пол
Оптимизация расходов на тёплый пол с помощью правил автоматизации OpenHAB2. Управление тёплым полом по Wi-Fi, включение и выключение по графику! -
Raspberry Pi: Работа с камерой
Работа с камерой на Raspberry Pi: Настройка, захват фото и видео, применение визуальных эффектов. -
Raspberry Pi: Подключение и настройка сенсорного экрана
Из статьи вы узнаете как подключить и настроить сенсорный дисплей на Raspberry Pi. Установка драйверов и калибровка экрана. -
Raspberry Pi: Работа в системе Raspbian
В данной статье вы узнаете как работать с операционной системой raspbian. Увидите как работать с файлами и папками, утанваливать новые программы и выполнять команды в терминале.