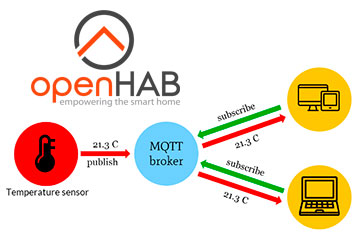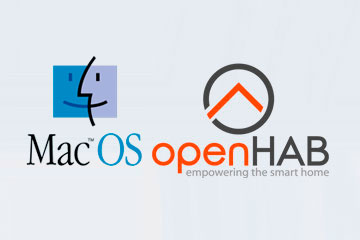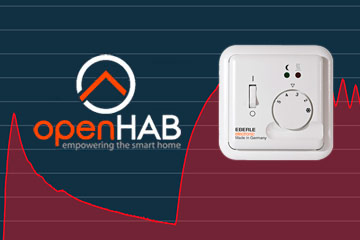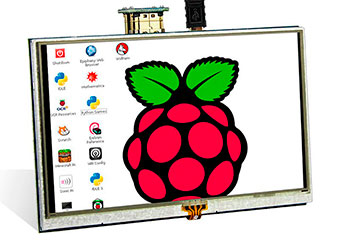Нижний Новгород, Россия
- Купить с доставкой
- 8-920-061-07-63
Raspberry Pi: Настройка системы Raspbian
-
Автор статьи Максим Захаров
После установки операционной системы на Raspberry Pi нужно убедится в том, что все готово к созданию ваших новых проектов. Для этого необходимо выполнить дополнительную проверку и настройку системы.
Подключение к интернету
Если у вашего Raspberry Pi есть встроеный или внешний USB Wi-fi адаптер, то вы можете подключиться к беспроводной сети. Для этого вам необходимо нажать вверху на иконку рядом с часами:

Во выпадающем списке необходимо выбрать вашу wi-fi сеть и в появившемся окне ввести пароль от нее. Чтобы не ошибится с паролем вы можете убрать галочки "Hide characters", тогда ваш пароль не будет скрываться звездочками.
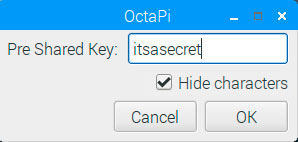
После удачного подключения к Wi-Fi сети иконка изменится и вместо двух красных крестиков вы увидите картинку в виде синего локатора:

Чтобы проверить работает ли интернет - нажмите на иконку в виде планеты в левом верхнем углу, она запустит интернет-браузер. В адресной строке введите адрес любого сайта, например, robot-on.ru и через несколько мгновений вы увидите наш сайт. Это значит, что интернет работает.
Если вы правильно установили временную зону при первой настройке системы, то при подключении к сети система автометически установит правильную дату и время. Чтобы это проверить - нажмите на часы в верхнем правом углу экрана - появится календарь с текущей датой.
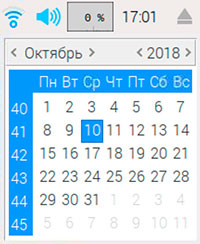
Слева от часов находится индикатор, который показывает процент загрузки системы. Если в системе что-то работает не так как надо или система сильно загружена, тогда вы увидите здесь цифры близкие к 100%.
Настройка звука
Если у вас подключен HDMI монитор (телевизор), то по-умолчанию звук идет в колонки монитора. У многих моделей Raspberry Pi также есть обычный аудио-разъем 3.5мм, через который вы можете подключить внешние колонки. Чтобы переключиться с HDMI на разъем 3.5мм просто нажмите правой кнопкой на иконку звука.
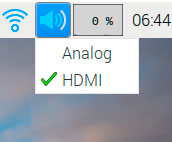
Для регулировка громкости звука нажмите на эту иконку левой кнопкой мыши. Для увеличения громкости в появившемся окне перетащите ползунок вверх. Чтобы выключить звук в системе вы можете поставить галочку Mute.
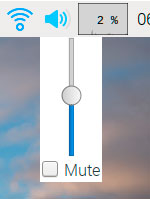
Чтобы проверить работу звука вы можете воткнуть в Raspberry Pi флешку с mp3 файлом и запустить его. Откроется плеер VLC, который установлен в последних версиях Raspbian, и запустит воспроизведение вашего файла. Как найти mp3 файл в системе, а также как поставить VLC плеер, если его у вас нет, мы сможете найти в статье Работа с системой Raspbian.
Обновление системы
Чтобы получить самые свежие версии всех установленных в системе программ вы можете выполнить обновление. Откройте основное меню и перейдите в пункт Preferences > Add/Remove Software (в русской версии системы Параметры > Add/Remove Software).
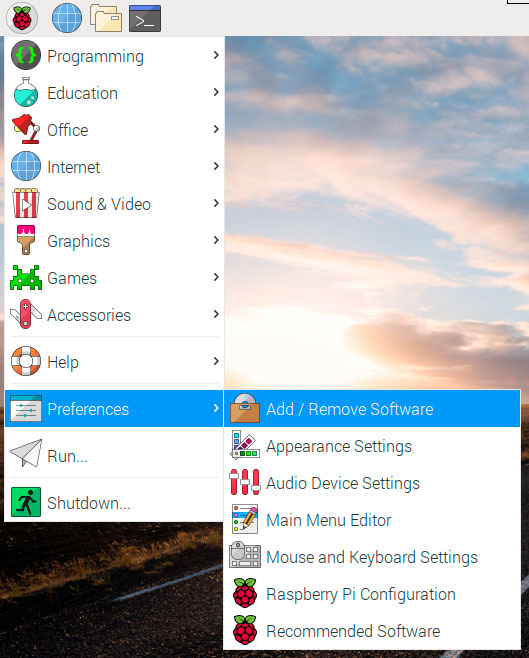
Перед тем как обновить программы вам необходимо сначала обновить список ресурсов из которых они будут скачиваться. В открывшемся окне нажимаете на кнопку "Options" и выбираете пункт меню "Refrash Package Lists" (в русской версии "Обновить списки пакетов").
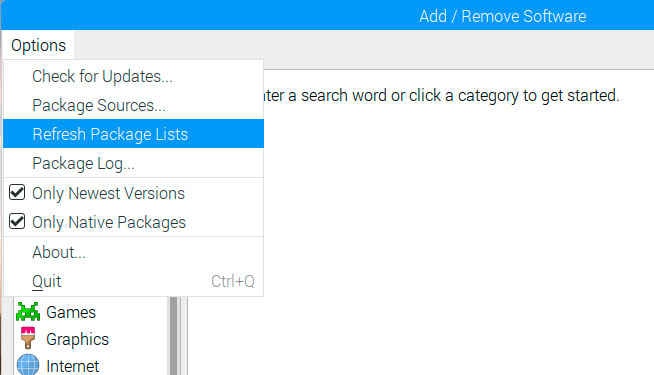
Откроется небольшое окно, которое будет показывать прогресс обновления пакетов. После обновления списков оно закроется. Снова переходите в меню "Options" и выбираете "Check for Updates..." (в русской версии "Проверить обновления").
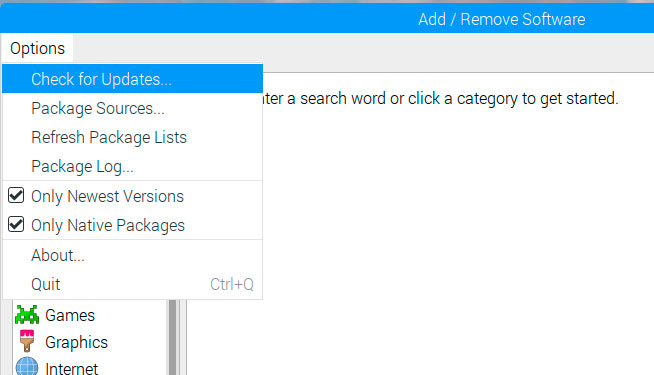
Система проверит возможные обновления и в появившемся окне вы увидите список доступных новых версий. Необходимо выбрать нужные программы галочками и нажать кнопку "Install" (в русской версии "Установить").
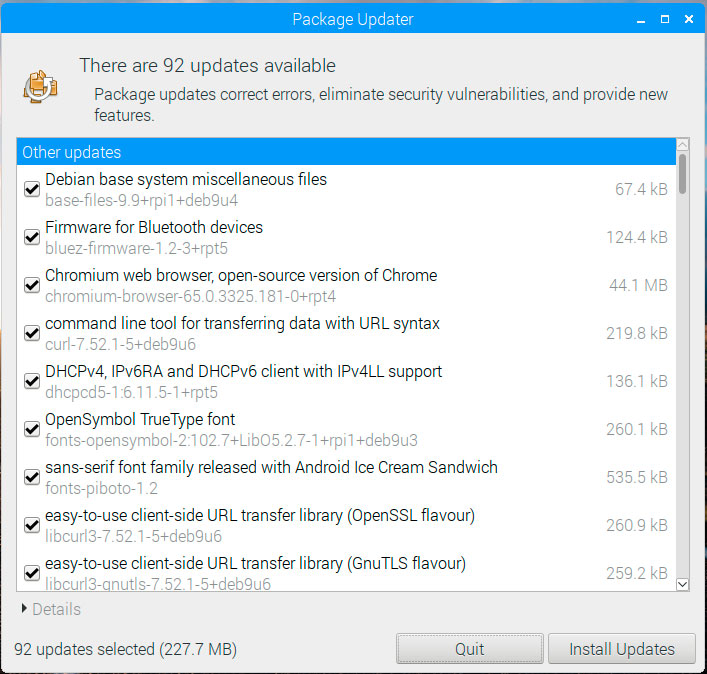
Система начнет скачивать и обновлять программы на вашем микрокомпьютере. Этот процесс может быть достаточно долгим, если у вас медленный интернет. Внизу окна вы увидите индикатор прогресса загрузки "Загрузка пакетов", а потом индикатор прогресса установки новых программ "Установка пакетов".
Настройка системы
Вы можете настроить основные параметры вашей системы через меню Preferences > Raspberry Pi Configuration (в русской версии Параметры > Raspberry Pi Configuration).
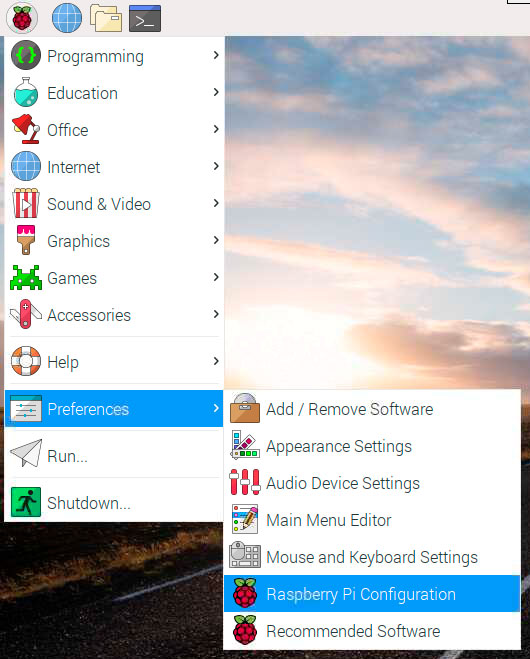
В открывшемся окне будет 4 вкладки: System, Interfaces, Performance, Localisation. Рассмотрим каждую из них.
Вкладка System
Это вкладка с основными настройками системы.
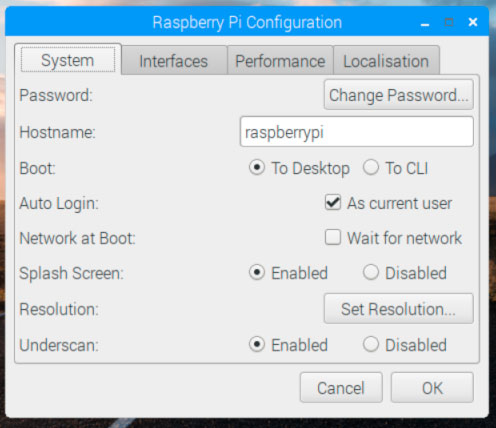
Password — позволяет сменить пароль пользователя pi. Под этим пользователем вы проводите большую часть времени работая с Raspberry Pi. Стандартным паролем является raspberry и, если вы не сменили его во время установки системы, следует сменить его сейчас. Запишите новый пароль в надежное место, чтобы не забыть.
Hostname - это имя вашего микрокомпьютера в сети.
Boot — этой настройкой вы выбираете в каком виде загружается ваша система - с графическим рабочим столом (To Desktop) или в виде текстовой консоли (To CLI). Пока вы только разбираетесь с системой, мы рекомендуем вам загружать систему в режиме To Desktop.
Auto Login — если выбрать эту настройку, то при включении Raspberry Pi будет автоматически запускаться под вашим пользователем. Не надо будет каждый раз вводить пароль после старта системы.
Network at Boot — если выбрать этот параметр, то Raspberry Pi будет проверять доступность сетевого подключения и только в этом случае загружаться.
Splash Screen — показывать (enabled) или не показывать (disabled) заставку Raspberry Pi во время загрузки системы.
Resolution — данная настройка позволит вам выбрать разные разрешения экрана, если он это поддерживает.
Underscan — если у вас экран нестандартного размера, то при включении этой настройки будут отображаться черные полосы вверху и снизу экрана.
В общем из всех этих настроек скорее всего вам понадобятся только первые четыре.
Вкладка Interfaces
На данной вкладке вы можете управлять дополнительными интерфейсами, которые могут вам понадобиться в ваших проектах. Быстро рассмотрим основные из них.
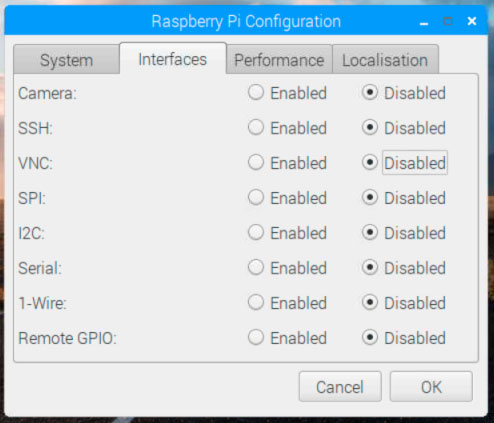
Camera — Включает возможность работы с камерой. Подробнее о работе с камерой вы можете узнать в нашей статье.
SSH и VNC — Отвечают за удаленное подключение к вашему микрокомпьютеру по локальной сети. SSH позволяет подключиться по защищенному протоколу, запускать программы и выполнять настройки с другого компьютера. VNC позволяет подключиться к рабочему столу микрокомпьютера с другого компьютера, телефона или планшета. Это очень удобно! Обе функции нам понадобятся при сетевой настройке, поэтому мы их включем - выбираем Enabled.
SPI, I2C, Serial, 1-Wire, Remote GPIO — Отвечают за подключение дополнительных устройств через универсальный разъем на Raspberry Pi. Они позволяют нам управлять разными устройствами, собирать и передавать данные с датчиков различных типов. Бобее подробно мы рассотрим работу с устройствами в статье про GPIO.
Вкладка Performance
Вкладка Performance отвечает за увеличение производительности вашего микрокомпьютера. Мы настоятельно не рекомендуем трогать эти параметры на начальных стадиях работы с Raspberry Pi.
Вкладка Localisation
Данная вкладка позволяет вам выбрать вашу локацию, временную зону, раскладки клавиатуры и настройки Wi-fi, которые относятся к вашей странце.
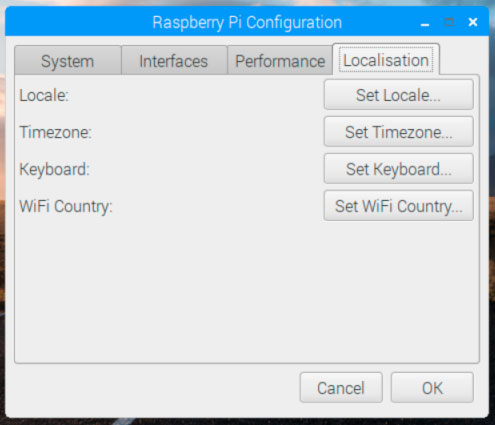
Если вы все это правильно настроили при установке системы, то можно ничего дополнительно не менять. Если часы на Raspberry Pi показывают неправильное время или вы хотите добавить дополнительные раскладки клавиатуры - воспользуйтесь соответствующими настройками.
После выполнения всех нужных настроек нажмите кнопку ОК в самом низу окна, а если вы хотите отменить все что вы сделали, тогда нажмите кнопку Cancel.
Настройка закончена, можно переходить к работе с системой
Похожие статьи:
-
Простая работа с MQTT в openHAB 2.x
Работать с протоколом MQTT в openHAB ещё никогда не было так просто. Теперь подключиться к MQTT брокеру и сделать все настройки можно через веб интерфейс -
Установка OpenHAB 2.4 на MacOS
Подробная инструкция по установке системы OpenHAB 2.4 на MacOS на примере MacOS Mojave. Подойдет для большинства версий macOS. -
OpenHAB2: Оптимизация расходов на тёплый пол
Оптимизация расходов на тёплый пол с помощью правил автоматизации OpenHAB2. Управление тёплым полом по Wi-Fi, включение и выключение по графику! -
Raspberry Pi: Работа с камерой
Работа с камерой на Raspberry Pi: Настройка, захват фото и видео, применение визуальных эффектов. -
Raspberry Pi: Подключение и настройка сенсорного экрана
Из статьи вы узнаете как подключить и настроить сенсорный дисплей на Raspberry Pi. Установка драйверов и калибровка экрана. -
Raspberry Pi: Работа в системе Raspbian
В данной статье вы узнаете как работать с операционной системой raspbian. Увидите как работать с файлами и папками, утанваливать новые программы и выполнять команды в терминале.