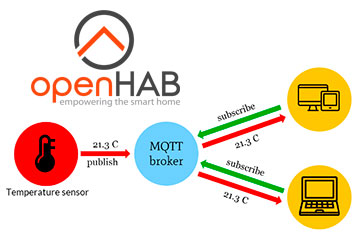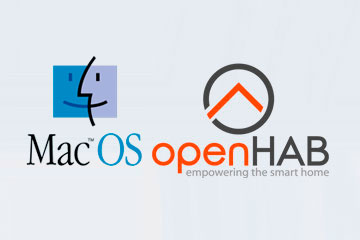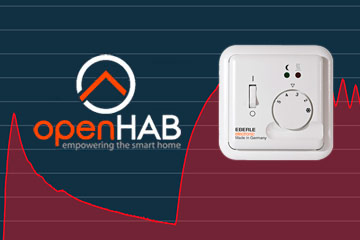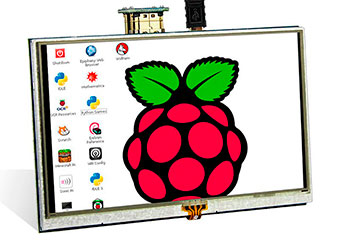Нижний Новгород, Россия
- Купить с доставкой
- 8-920-061-07-63
Raspberry Pi: Настройка сети и удаленная работа
-
Автор статьи Максим Захаров
Иногда вам необходимо получить доступ к управлению Raspberry Pi в тех ситуациях когда вы не можете подключить монитор, например, когда микрокомпьютер уже уставнолен внутри какого-нибудь проекта. Или вы хотите произвести настроку системы, подключившись с вашего обычного компьютера. На этот случай в системе Raspbian есть целая куча удобных инструментов, мы постараемся рассмотреть основные из них.
Для всего, что описано в данной статье, необходимо чтобы Raspberry Pi был подключен к локальной сети по Wi-Fi или кабелем Ethernet. Если вас не интересует удаленный доступ, то вы можете перейти к следующему шагу настройки системы - "Работа с камерой".
Первым делом проверьте подключены ли вы к сети. Если ваш Raspberry Pi подключен к беспроводной сети, то рядом с часами вы увидите следующую иконку:

Определение IP адреса
Все настройки сети и удаленного доступа желательно выполнить до начала работы с проектом, пока у вас еще есть возможность подключить монитор. Первое, что нам понадобится для удаленного подключения по сети - это определить IP адрес Raspberry Pi. Именно по этому адресу вы сможете обращаться к своему микрокомпьютеру.
Откройте терминал на Raspberry Pi и введите команду:
hostname -I
В ответ вы увидте следующее сообщение

192.168.1.137 - это и есть ip адрес вашего Raspberry Pi. Дальше все подключения мы будем выполнять через него.
VLC - доступ к графическому интерфейсу
VNC (Virtual Network Computing) - это система, которая позволяет удаленно контролировать графический интерфейс вашего Raspberry Pi. Т.е. вы можете подключиться к рабочему столу микрокомпьютера со своего обычного компьютера и полностью управлять им. Вы моежете не только просматривать что происходит на рабочем столе, но и управлять мышкой и клавиатурой.
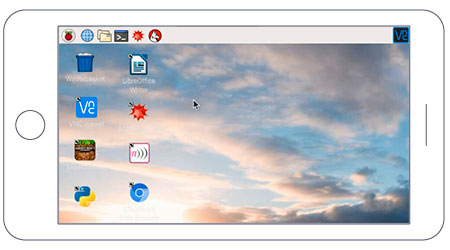
Во все свежие версии операционной системы Raspbian входит программа RealVNC, поэтому все что вам необходимо сделать для активации этой функции - это включить VNC в основных настройках Raspberry Pi. Выбираете "Enabled" в строке VNC во вскладке Interfaces, нажимаете ОК и перезагружаете систему.
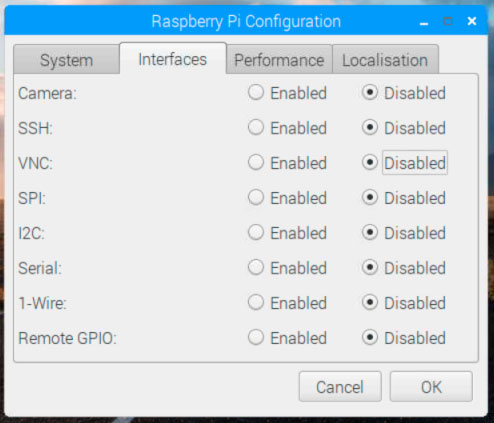
Если вы работаете через консоль, то VNC можно включить через команду sudo raspi-config, в открывшемся окне переходите в Interfacing Options и выбираете VNC > Yes.
После перезагрузки вы увидите приветственно окно VNC сервера, обо будет ообозначать, что сервер готов к работе и вы можете к нему подключиться. Также в окне будет отображаться ip адрес вашего компьютера для подключения.

Вы можете закрыть окно, сервер продолжит работать. Вы всегда можете открыть его заново нажав на иконку VNC в верхнем меню рядом с часам.
Если в операционной системе на вашем микрокомпьютере нет VNC сервер, тогда вы можете поставить его выполнив следующие команды в терминале:
sudo apt-get update
sudo apt-get install realvnc-vnc-server realvnc-vnc-viewer
Подключение к VNC серверу по локальной сети
Для того, чтобы начать управлять системой вам необходимо подключиться к VNC серверу, а для этого необходио скачать и установить VNC клиент. Самый распостраненный из них VNC Viewer. Он существует для всех операционных систем, а также доступен для Android и iOs. Вы можете выбрать нужную версию на официальном сайте. Скачайте, установите и откройте VNC Viewer для вашей системы. Обратите внимание на то, что VNC сервер и клиент должны находится в одной локальной сети!
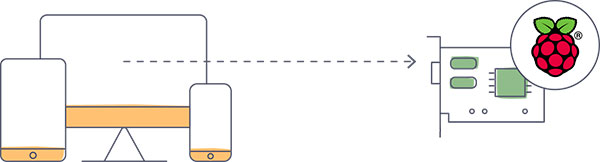
Не важно с какого устройства вы будете подключаться, принцип работы везде будет одинаковый. Мы покажем его на примере VNC Viewer для MacOs.
В открывшемся окне создайте новое подключение, выбрав "New connection...". Появится окно подключения, в котором необходимо ввести название подвключения и ip адрес сервера, к которому вы хотите подключиться. В нашем случае это 192.168.1.137.
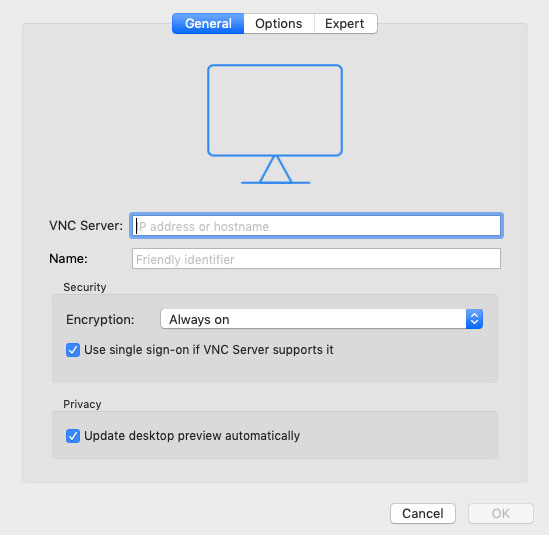
Также вы можете настроить дополнительные параметрые, такие как шифрование, качество передаваемой картинки, масштаб, работу кнопок. Во вкладке Expert вы моежете найти много более тонких настроек. Но для первого подключения нам понадобится только ip и название подключения. Сохраните подключение нажав кнопку "ОК". Новое подключение появится в списке подключений на главном экране. Дважды кликните по новому подключению.
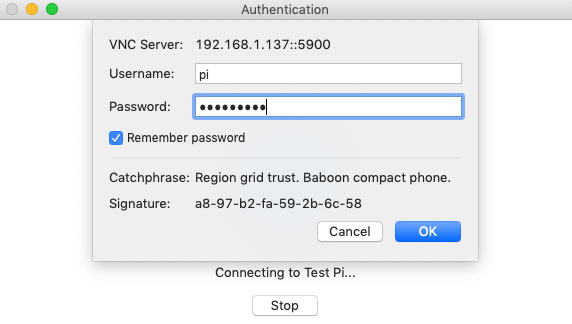
В появившемся окне необходимо ввести имя пользователя и пароль пользователя под которым вы обычно работаете на вашем Raspberry Pi. В нашем случае это будет pi и пароль, который мы установили при настройке системы. Если вы не меняли пароль, то используйте пароль по-умолчанию raspberry. Через несколько мгновений VNC клиент подключится к серверу вы увидите рабочий стол своего микрокомпьютера. Теперь вы можете управлять им по сети!
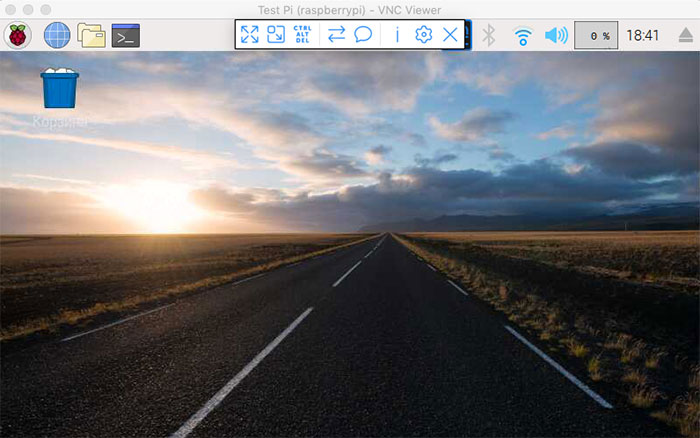
Воспользовавшись иконками в верхней части экрана вы можете посмотреть информацию о системе, отправить сообщения или файлы на удаленный компьютер.
Также если установить на Raspberry Pi пакет Common Unix Printing System (устанавливается через терминал командой sudo apt-get install cups), то вы сможете печатать файлы с VNC сервера на вашем обычно компьютере.
Подключение к VNC серверу через интернет
Кроме обычно подключения по локальной сети RealVNC позволяет подключиться к вашему Raspberry Pi через интернет. Подключение через облако полностью шифруется и позволяет вам получить доступ к вашему микрокомпьютеру из любой точки мира. Нет необходимости дополнительно настраивать домашний роутер или знать ip адрес микрокомпьютера. Облачный сервис предоставляется бесплатно для обучения и некоммерческого использования, но имеет ограничения - к аккаунту можно подключить только 5 удаленных компьютеров.
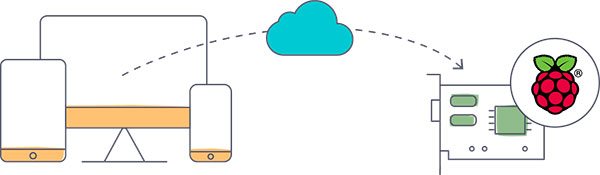
Все что вам необходимо для это сделать - это зарегистрировать аккаунт на сайте RealVNC, подтвердить адрес электронной почты и ввести данные нового аккаунта в настройках VNC сервера и клиента.
На вашем Raspberry Pi откройте окно VNC сервера, нажмите на иконку меню в правом верхнем углу и и выберите "Licensing...". В появившемся окне необходимо выбрать первый пункт "Sing in to your RealVNC account" и нажать кнопку "Next >". На следующей странице введите электронную почту и пароль от аккаунта, который вы только что создали, и нажмите кнопку "Sing in".
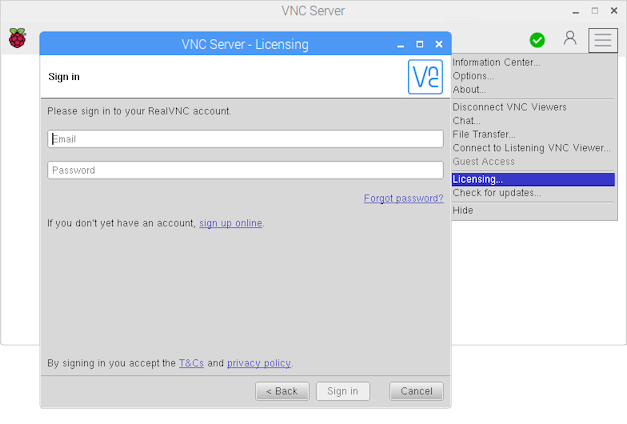
Программа войдет в вашу учетную запись и предложит ввести имя данного сервера, которое будет отображаться в списке серверов в вашем аккаунте. Придумайте подходящее имя и нажмите кнопку "Done". Сервер подключен к вашему аккаунту RealVNC, теперь вам необходимо добавить свой аккаунт RealVNC еще и в VNC клиент.
Откройте свой VNC клиент и нажмите на кропку "Sing in".
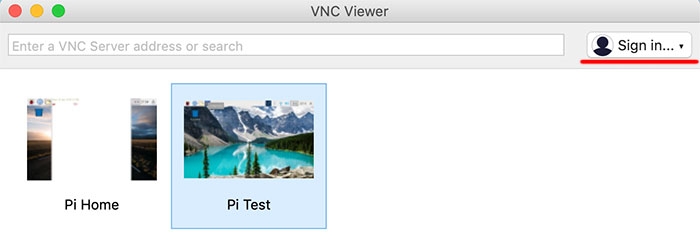
В появившемся окне введите логин и пароль от вашего RealVNC аккаунта и нажмите Sing in. Не закрывайте это окно. Вам на почту придет присьмо со ссылкой на подтверждение авторизации. Просто нажмите на кнопу "CONTINUE SIGNING IN" в письме и через несколько секунд VNC клиент подключится к вашему аккаунту.
Теперь в VNC клиенте кроме локальных серверов таже отображается список VNC серверов, к которым вы можете подключиться через интернет.

Для подключения к удаленному серверу дважды кликните по его иконке.
Подключение по VNC к системе без монитора
Если вы используете Raspberry Pi в проекте без монитора, то вы можете подключиться к его графическому интерфейсу создав виртуальный рабочий стол! Для этого необходимо сначало подключиться к нему по SSH и ввести команду vncserver. В ответ вы получите адрес для подключения с указанием номера виртуального монитора, например, 192.167.1.147:1. Теперь подключитесь через ваш VNC клиент искользуя 192.167.1.147:1. Когда вы закончите работать с VNC сервером, необходимо будет через терминал прекратить работу виртуального рабочего стола, чтобы он не расходовал ресурсы системы. Для этого в терминале ввидте команду vncserver -kill :<display-number>. В нашем случае это будет vncserver -kill :1.
SSH - удаленный доступ через терминал
Все что надо сделать - включить в настройках и перезагрузить.
Доступ по ssh ключу - https://www.raspberrypi.org/documentation/remote-access/ssh/passwordless.md
Удаленный доступ к файлам
SFTP - начинает работать сразу как только мы вклювили ssh. Статья про то как копировать файлы, SCP - Copy files between your Pi and another computer using SCP (Secure Copy Protocol) - Работает также как SFTP. Также многие используют samba server (Samba/CIFS - Sharing folders from or to Windows-based devices). Еще есть netatalk для работы с маком, но надо проверить есть ли у него возможность выбора папки расшаривания или он только с папкой пользователя pi работает.
rsync - Synchronise folders between the Pi and another computer using rsync over SSH, Resilio Sync
Похожие статьи:
-
Простая работа с MQTT в openHAB 2.x
Работать с протоколом MQTT в openHAB ещё никогда не было так просто. Теперь подключиться к MQTT брокеру и сделать все настройки можно через веб интерфейс -
Установка OpenHAB 2.4 на MacOS
Подробная инструкция по установке системы OpenHAB 2.4 на MacOS на примере MacOS Mojave. Подойдет для большинства версий macOS. -
OpenHAB2: Оптимизация расходов на тёплый пол
Оптимизация расходов на тёплый пол с помощью правил автоматизации OpenHAB2. Управление тёплым полом по Wi-Fi, включение и выключение по графику! -
Raspberry Pi: Работа с камерой
Работа с камерой на Raspberry Pi: Настройка, захват фото и видео, применение визуальных эффектов. -
Raspberry Pi: Подключение и настройка сенсорного экрана
Из статьи вы узнаете как подключить и настроить сенсорный дисплей на Raspberry Pi. Установка драйверов и калибровка экрана. -
Raspberry Pi: Работа в системе Raspbian
В данной статье вы узнаете как работать с операционной системой raspbian. Увидите как работать с файлами и папками, утанваливать новые программы и выполнять команды в терминале.