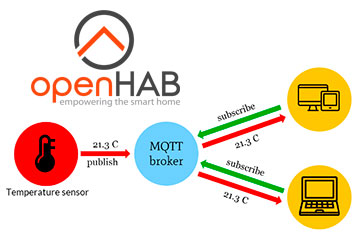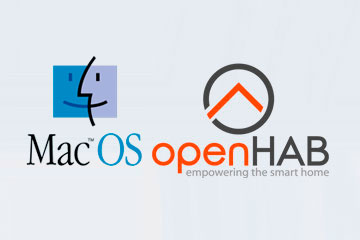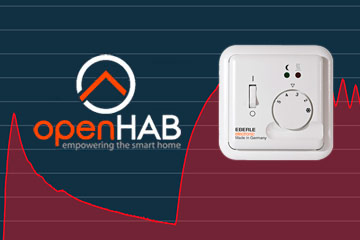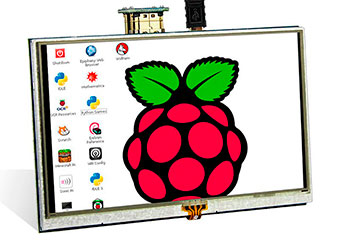Нижний Новгород, Россия
- Купить с доставкой
- 8-920-061-07-63
Установка OpenHAB2 на Raspberry Pi или на Orange Pi
-
Автор статьи Максим Захаров
В этой статье мы расскажем вам как установить OpenHAB2 на одноплатные компьютеры Raspberry Pi и Orange Pi. Будем ставить OpenHAB2.1 - последнюю стабильную версию. OpenHAB является одной из самым прогрессивных и удобные систем управления для самодельных умных домов.
Предположим, что у вас уже установлена операционная система Raspbian на Raspberry Pi или Armbian на Orange Pi, а также вы уже знаете как открыть терминал на вашем компьютере.
Определите ip адрес вашего pi и подключитесь к нему по ssh через терминал:
ssh pi@192.168.1.40
Введите пароль от пользователя pi. Если вы всё ввели верно, то по увидите приветственный экран. Например, для Orange Pi он будет выглядеть вот так:
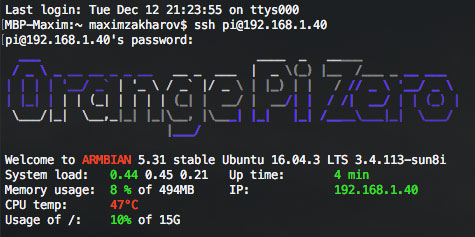
Перед установкой OpenHAB2 обновите систему, для этого в консоле необходимо набрать:
sudo apt-get update
А потом:
sudo apt-get upgrade
Будут скачены и установлены самые свежие версии пакетов операционной системы. Этот процесс займет какое-то время, а также скорее всего пару раз попросит у вас пароль от системы.
Установка Java
Для работы серверной части системы OpenHAB2 необходимо наличие Java на вашем микрокомпьютере.
Для Raspberry Pi в консоли набираем следующую команду и выполняем дальшейшие инструкции по установке:
sudo apt-get install oracle-java8-jdk
Для Orange Pi в консоли набираем команду:
sudo add-apt-repository ppa:webupd8team/java
Для завершения необходимо будет нажать Enter. Теперь необходимо заново обновить установочные пакеты в системе:
sudo apt-get update
И уже после этого запускаем установку Java с помощью команды:
sudo apt-get install oracle-java8-installer
Установка займет 10-15 минут в зависимости от скорости интернета. Во время установки необходимо будет нажать Y, потом появится розовое окно, в котором необходимо будет нажать OK и YES. Отлично, вы установили джаву на Orange Pi.
После установки вводим следующую команду чтобы проверить версию Java на вашем Pi:
pi@orangepizero:~$ java -version
Если джава успешно установилась, то в ответ вы получите следующее сообщение:
java version "1.8.0_151"
Java(TM) SE Runtime Environment (build 1.8.0_151-b12)
Java HotSpot(TM) Client VM (build 25.151-b12, mixed mode)
Установка OpenHAB2
Все необходимые приготовления готовы и мы можем начать установку OpenHAB2. Нам необходимо добавить ключ репозитория openHAB2 в систему управления установочными пакетами:
wget -qO - 'https://bintray.com/user/downloadSubjectPublicKey?username=openhab' | sudo apt-key add -
Вводим пароль от пользователя pi и в ответ получаем "OK" - ключ добавлен. Теперь необходимо разрешить программе Apt использовать протокол HTTPS:
sudo apt-get install apt-transport-https
Вводим следующий код в консоли, чтобы добавить в систему репозиторий с последней версией OpenHAB2:
echo 'deb https://dl.bintray.com/openhab/apt-repo2 stable main' | sudo tee /etc/apt/sources.list.d/openhab2.list
Теперь обязательно еще раз необходимо обновить список доступных установочных пакетов:
sudo apt-get update
Наконец-то запускаем установку самого OpenHAB:
sudo apt-get install openhab2=2.1.0-1
Система достаточно долго будет скачивать и распаковывать установочные файлы OpenHAB2. После установки вы увидите сообщение о том как запускать OpenHAB, проверять его статус и добавить автозагрузку. Теперь добавим к системе дополнительные пакеты - вводим в консоли следующие команды:
sudo apt-get install openhab2-addons=2.1.0-1
sudo apt-get install openhab2-addons-legacy=2.1.0-1
Настроим автозагрузку OpenHAB2 при старте операционной системы:
sudo /bin/systemctl daemon-reload
sudo /bin/systemctl enable openhab2.service
Еще необходимо разрешить доступ пользователю openhab к паре системных папок, вводим в терминале:
sudo chown -hR openhab:openhab /etc/init.d/openhab2
sudo chown -hR openhab:openhab /usr/share/openhab2
Также с помощью следующих команд в консоли вы можете запустить, остановить и перезагрузить OpenHAB, а также посмотреть его статус.
sudo /bin/systemctl start openhab2.service
sudo /bin/systemctl stop openhab2.service
sudo /bin/systemctl restart openhab2.service
sudo /bin/systemctl status openhab2.service
После успешной установки и запуска команды status в консоли вы увидите примерно вот такое сообщение:
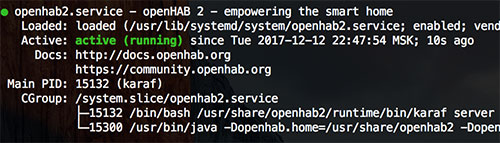
Обратите внимание, что не смотря на то, что мы видим статус "active", серверу OpenHAB требуется примерно 5-10 минут для полной загрузки и подготовки системы к работе. Такая долгая загрузка просиходит практически каждый раз при перезагрузки вашего микрокомпьютера, но зато система очень надёжна.
Для завершения настройки вводим в адресной строке браузере вашего компьютера http://ipдресвашегоPi:8080, в моём случае это http://192.168.1.40:8080. Вы увидите экран с возможными установками системы:
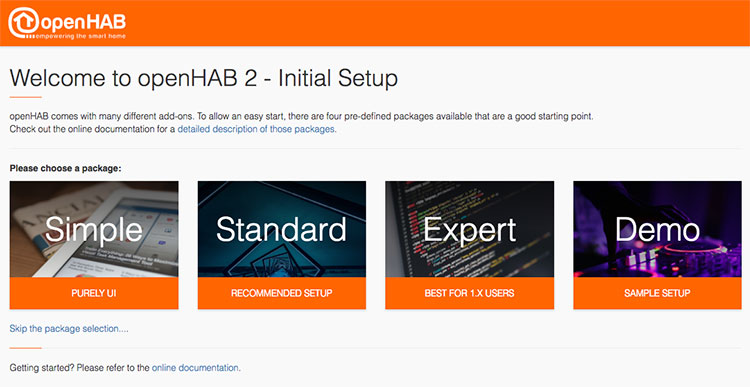
Выбираем вариант "Expert" - он даст нам самые широкие варианты настроек и максимальный функционал. Если на этой странице у вас ничего не отображается, надо подождать еще несколько минут и обновить страницу. После того как вы выбрали вариант установки, начнется сама установка, необходимо будет подождать ещё 5-10 минут. В результате вы увидите следующий экран:
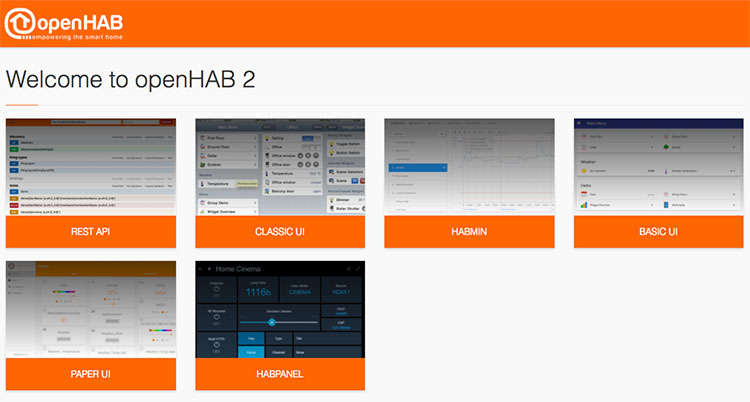
Поздравляю! Вы только что установили систему OpenHAB2 на свой микрокомпьютер, теперь можете приступать к созданию своего умного дома!
Первичная настройка OpenHAB2
Открываем главную страницу OpenHAB, в моём случае это http://192.168.1.40:8080, и выбираем PAPER UI. В правом меню выбираем пункты Configuration -> System
Читайте также:
Первичная настройка системы OpenHAB2
Установка MQTT брокера Mosquitto
Подключение Xiaomi Smart Home к OpenHAB
Похожие статьи:
-
Простая работа с MQTT в openHAB 2.x
Работать с протоколом MQTT в openHAB ещё никогда не было так просто. Теперь подключиться к MQTT брокеру и сделать все настройки можно через веб интерфейс -
Установка OpenHAB 2.4 на MacOS
Подробная инструкция по установке системы OpenHAB 2.4 на MacOS на примере MacOS Mojave. Подойдет для большинства версий macOS. -
OpenHAB2: Оптимизация расходов на тёплый пол
Оптимизация расходов на тёплый пол с помощью правил автоматизации OpenHAB2. Управление тёплым полом по Wi-Fi, включение и выключение по графику! -
Raspberry Pi: Работа с камерой
Работа с камерой на Raspberry Pi: Настройка, захват фото и видео, применение визуальных эффектов. -
Raspberry Pi: Подключение и настройка сенсорного экрана
Из статьи вы узнаете как подключить и настроить сенсорный дисплей на Raspberry Pi. Установка драйверов и калибровка экрана. -
Raspberry Pi: Работа в системе Raspbian
В данной статье вы узнаете как работать с операционной системой raspbian. Увидите как работать с файлами и папками, утанваливать новые программы и выполнять команды в терминале.