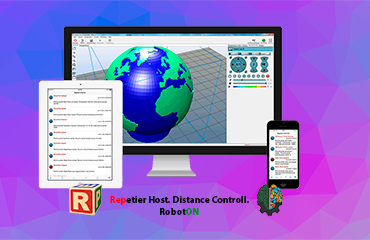Нижний Новгород, Россия
- Купить с доставкой
- 8-920-061-07-63
Repetier Host настройка и инструкция. Часть 1
-
Автор статьи Виктор Будашов
В данной статье речь пойдет о одной из самых известных и популярных программ для 3d-моделирования и печати, а именно о Repetier Host. Она не заменима, когда Вы, например, купили 3d-принтер на aliexpress и на вашем устройстве нет встроенной программы для преобразования .stl моделей в приемлемый для принтера .gcode.

Итак, кратко о данной проблеме. Если вы нарисовали или скачали 3d модели бесплатно с какого-либо ресурса, это еще не значит, что Вы их сможете качественно распечатать. Почему спросите Вы? Все дело в том, что 3d принтер не понимает форматы 3d объектов, ему нужен код, где указаны координаты сопла и параметры выдавливания пластика в данной точке. Поэтому нужно преобразовать исходную 3d модель в такой код, иными словами "заслайсить". Что это значит? Мы знаем, что 3d принтер печатает слоями, в каждом из которых заданы параметры перемещения и выдавливания пластика. Поэтому любая модель разбивается на слои - это и называется слайсингом или нарезкой. Информация по каждому слою и составляет искомый gcode.
Теперь вернемся к самой программе. Repetier Host скачать бесплатно русскую можно здесь.
Установка его стандартна и не должна вызвать вопросов. Возможно Вас озадачит вот это место.
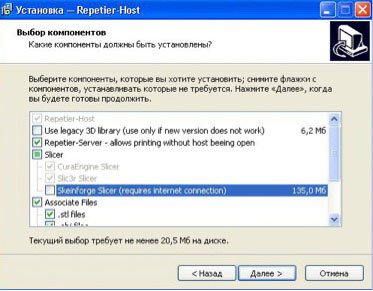
Но здесь нет ничего сложного, так как по умолчанию стоят правильные настройки, другие Вам врят ли пригодятся. Но на всякий случай мы рассмотрим места, которые могут вызывать непонимания.
Use legacy 3D library (use only if new version doesn't work) - переводя с английского, можно понять, что данный пункт надо устанавливать при повторной установки Repetier Host, если в первый раз она не заработала. Это делается для того, чтобы избежать проблем при выпуске новых версий программы.
Skeinforge Slicer (require internet connection) - это дополнительный слайсер, который потребует отдельно скачать 135 Мб. Его нужно устанавливать только в том случае, если Вы знаете что это такое и Вам он необходим. Обычно пользователям хватает Slic3r, который стоит по умолчанию и выделен галочкой.
Associate files - данное поле позволяет настроить Repetier Host как программу, которая по умолчанию будет открывать ниже приведенные файлы 3d моделей.
После установки и запуска программы Вы увидите стандартное окно.
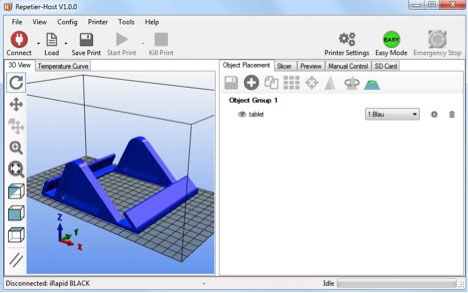
Здесь довольно много мест, куда можно понажимать. Чтобы делать это осознанно и со смыслом, мы рассмотрим каждые блоки кнопок. Версии программы могут меняться, внося видимые и невидимые изменения.
Начать нужно с настройки принтера. Далеко не все этим пользуется, так как это нужно лишь для того, чтобы управлять печатью с компьютера, а вернее следить за параметрами печати и загружать на устройство 3d модели без использования внешних носителей. Если вы всё-таки решили подключить компьютер к 3d принтеру, то нижеприведенная информация будет Вам интересна.
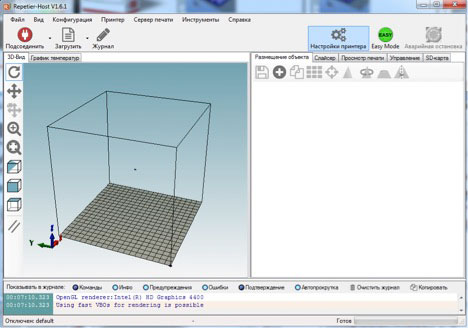
В правом верхнем углу программы находиться кнопка "Настройка принтера". Нажав на нее, появляется соответствующее окошко. Это конфигурация принтера, имя которой можно изменять и создавать разные конфигурации настроек для разных принтеров, если у Вас их несколько и они разные. Имя можно изменить в самой верхней вкладке, изначально стоит default.
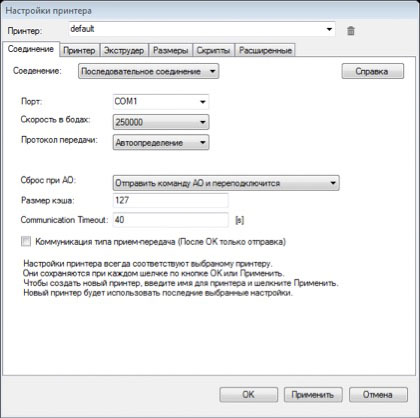
Из вкладки "соединение" нам стоит обратить внимание на порт. Это usb слот, в который воткнут шнур 3d принтера. Лучше поставить Авто, если вы будете частенько менять место подключения.
В следующей вкладке "Принтер" находятся безопасные настройки нашего устройства. Большинство принтеров использует данные настройки и изменять их следует лишь в том случае, если к принтеру прилагается собственный файл конфигурации с такими параметрами.
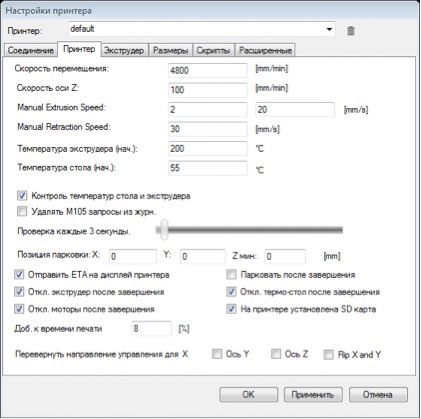
Следующая вкладка называется "Экструдер". Здесь выставляются параметры, как вы догадались, экструдера и его элементов. Ну, во-первых, здесь можно изменять их количество, если у Вас, например, 2 экструдера, печатающих одновременно разными пластиками. Ниже указана минимальная и максимальная температура сопла, но обычно в прошивке принтера стоит порог в 260 С. Каждому из экструдеров можно задать диаметр сопла (это важно!) и цвет пластика. Данное окно не очень нужно, так как все это обязательно потребуется указывать в настройках слайсера, так как именно оттуда Зd принтер будет черпать информацию при печати.
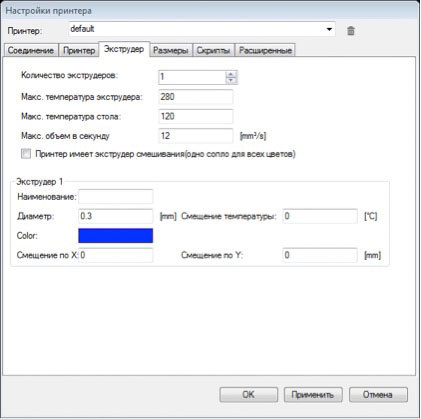
Следующая вкладка "Размеры" характеризует границы печатной области. Их можно менять в зависимости от Вашего устройства. Ниже для наглядности приведено окно с данными параметрами, что очень приятно!
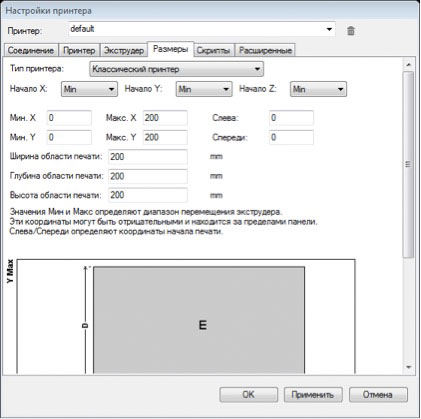
Следующие окна "Скрипты" и "Расширения" мы не будем рассматривать в связи с их неактуальностью в изменении параметров.
Если Вы что-то изменили, то жмем Применить и Ок. Теперь в левом верхнем углу нужно нажать на иконку "Подсоединить", после чего она должна стать зеленой и измениться на "Соединено".
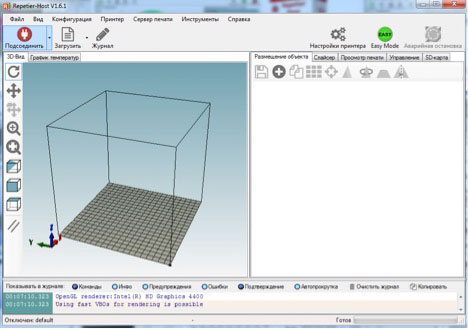
С изучением подключения Зd принтера к компьютеру мы закончили и это было не так важно и актуально, как то, о чем мы будем рассказывать дальше.
Начнем с вертикальной панели управления видом, расположенной слева. Нажав на одну из иконок, переходим в определенный способ управления видом выбранной Зd модели. Ее можно вращать, перемещать и так далее. Познается все это методом тыка достаточно быстро, так как лучше всего убедиться во всем этом визуально.
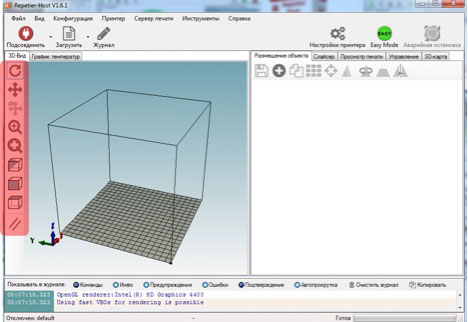
Справа у нас находится практически пустое большое поле, в котором пока находится только 1 позиция, выделенная желтым. Это как раз и есть стоковая 3d деталь. На ней видно 3 значка. Глазок, как всегда, позволяет скрыть деталь с поля графического представления, корзина - для удаления детали, а шестерёнка нужна для настройки. Кроме того, в окошке детали можно выбирать количество этих деталей.
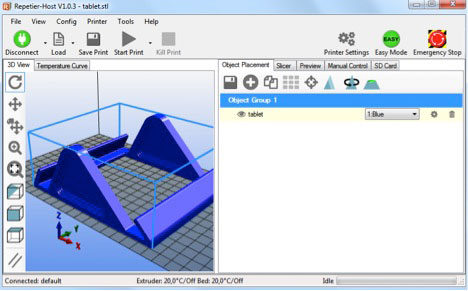
Если мы хотим добавить другую деталь, нужно перейти в горизонтальную панель инструментов, расположенную чуть выше поля 3d моделей. Не сложно догадаться, что иконка со знаком "+" как раз служит для добавления новых объектов. Сразу обговорим, что лучше всего загружать объекты с расширением stl или obj. Как получить такие расширения из других мы писали в другой нашей статье, где также описано что делать, если Ваша 3д модель не замкнута и ее надо починить.
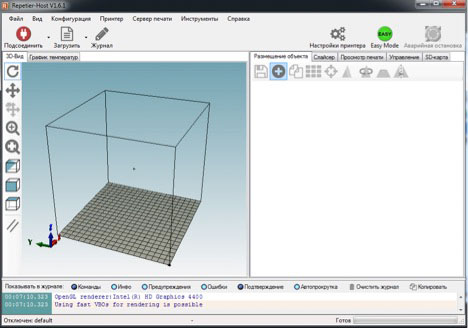
Кстати говоря, нужно чтобы суммарный объем всех выбранных для печати 3д моделей не превышал 100 Мб.
Иконка с дискеткой позволяет сохранить набор выбранных деталей в различных форматах. То есть Вы можете при частой печати делать сборки и не собирать заново наборы деталей. Иконка с двумя листками позволяет дублировать элементы для печати, а иконка с 9 квадратами нужна для автоматического размещения выбранных Зд моделей в поле печати. Иконка с прицелом не особо нужна, но можно потестить ее свойства.
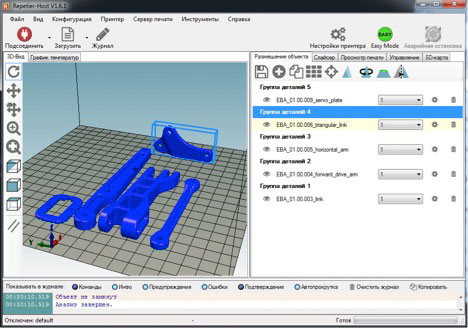
Следующие четыре иконки очень важны и актуальны. Иконка в виде треугольника позволяет трансформировать модель по осям. Это очень полезно, когда нужно быстро масштабировать объект. Можно трансформировать выбранную 3D модель как по какой-то выделенной оси, нажав на замок, так и по всем трем осям.
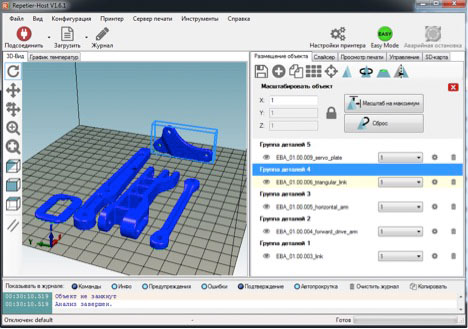
Цифра 1, которая изначально стоит в поле каждой оси, означает 100%. Следующей иконка с треугольником и стрелкой позволяет вращать объект по осям. Предпоследняя иконка выполняет роль сечения модели, а последняя позволяет отражать модель симметрично одной из осей.
Все это было в вкладке "Размещение объекта" (справа вверху).
Теперь перейдем во вкладку "Слайсер". Это тоже очень важное окно. Выбираем Slic3r, конфигурацию настройки принтера, настройки печати и экструдер. В следующей статье мы расскажем, как нужно изменить эти конфигурации, чтобы 3д печать была качественной и приложим несколько наших конфигов для примера. Их можно легко загружать к себе в Repetier Host. Когда вы что-то изменили в этих конфигах, нужно поставить галочку в поле "Перегрузка настроек Slic3r". В случае, если у Вас есть 3d модели с висящими в воздухе элементами, надо поставить галочки в поле "Включить поддержки". Еще очень важно выбрать «Узор заполнения». Мы используем «Honeycomb», по-русски – соты. Дело в том, что при печати ABS пластиком, возникает скручивание детали, если он весьма плотный. Очень сильно скручиваются длинные волокна вдоль их направления. Поэтому, если выбрать в качестве узора заполнения, например, «Rectilinear», то данный эффект будет проявляться сильнее, ведь данное заполнение представляет собой прямые линии пластика, образующие квадратную клетку. Соты не имеют длинного выделенного направления, поэтому скручивание проявляется гораздо слабее. После того, как все параметры выбраны, необходимо запустить слайсинг с помощью большой кнопки соответствующего названия.
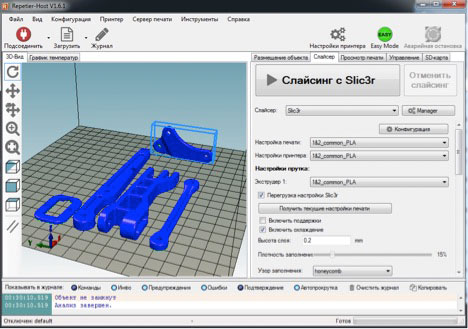
Спустя некоторое время, Репитер Хост переведет Вашу stl модель в формат gcode, понятный 3д принтерам.
После этого, откроется вкладка "Просмотр печати". В верхней ее части находятся 4 кнопки. Кнопка "Печать" действует в том случае, если к Вашему компьютеру подключен принтер. Нажав на нее, файл в формате gcode загрузится в принтер и начнется печать, следить за которой можно будет на экране компьютера.
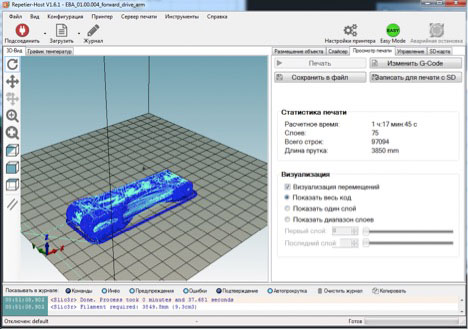
Другая кнопка называется "Сохранить файл". Это позволяет сохранить файл gcode для дальнейшего использования, например, на съемный носитель.
Следующая кнопка весьма похожа на предыдущую - "Записать для печати с SD". Здесь файл напрямую сохраняется на съемный носитель, чтобы вставить в 3д принтер и запустить печать вручную.
Кнопка "Изменить gcode" нужна только серьезным профессионалам и то очень редко.
Следующим полем является статистика печати файла. Основным параметром считается время печати. Это довольно важно, когда необходимо знать через сколько 3д модель будет готова. Сразу стоит сказать, что Repetier Host занижает это время на 20-25%!
Еще одним важным параметром является длина прутка, необходимая для печати 3d модели. Опытным пользователям это информация полезна в случае, когда катушка пластика подходит к концу. Количество слоев и строк обычно не принимают во внимание.
Следующее поле называется "Визуализация". Здесь вы сможете посмотреть, как будет послойно проходить печать. Это особенно важно, когда требуется посмотреть, не выходит ли печать за границы поле, не пересекается ли 3д модель с другими объектами. С помощью различных ползунков данного поля можно изучить каждый слой. Особенно часто смотрят, как ляжет первый слой при печати с юбкой.
Во вкладке "Управление" можно наблюдать процесс печати, если Зд принтер подключен к компьютеру. Там все весьма понятно и логично, поэтому вопросов не возникает.
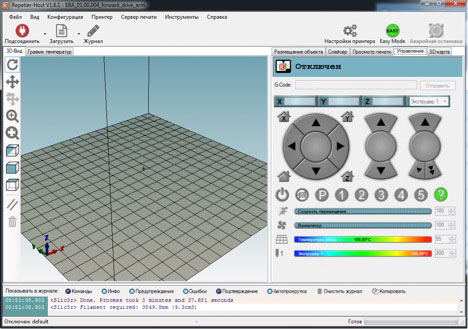
Вкладка "SD карта" позволяет управлять файлами, находящимися на ней. Но редко кто пользуется данной вкладкой, поэтому подробно останавливаться на ней не будем, да и там все довольно просто.
На этом мы заканчиваем нашу первую статью о Репитер Хост. Данной информации будет достаточно, чтобы освоить инструменты данной программы для 3d печати и моделирования. В следующем выпуске мы закончим изучение Repetier Host, освоив слайсер Slic3r. Изучив его параметры, каждый из Вас будет способен осуществить качественную печать на своем 3d принтере!
Похожие статьи:
-
Как напечатать на 3d принтере другой 3d принтер
Как напечатать на 3d принтере другой 3d принтер? Этим вопросом задавались многие их владельцы и в этой статье мы ответим что нужно делать! -
Обзор 3d принтеров Makerbot
Данная статья будет посвящена изучению линейки 3D принтеров Makerbot. -
Проблемы 3d печати и их решения
В данной статье мы разберем наиболее часто встречающиеся проблемы 3d печати! -
Подключение 3d принтера к компьютеру
В данной статье мы ответим на вопрос как подключить 3d принтер к компьютеру. -
Подключение Ramps 1.4 в 3d принтере
Для чего нужен шилд Ramps 1.4 в 3d принтере и как его подкючать к Arduino Mega читайте далее! -
Repetier Host. Настройка слайсера. Часть 2
В данной статье мы продолжим изучать Repetier Host, а именно научим Вас какие параметры необходимо ставить в различных полях слайсера и для чего они нужны!