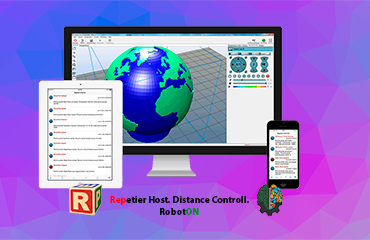Нижний Новгород, Россия
- Купить с доставкой
- 8-920-061-07-63
Подключение 3d принтера к компьютеру
-
Автор статьи Михаил Проявин
Все любители 3d печати знают программу Repetier Host и большинство ей пользуются для подготовки 3d модели к процессу печати. Неудивительно, ведь данный софт представляет огромные возможности по настройке принтера и процесса прототипирования. Repetier Host отлично подходит как новичкам, предлагая простые настройки, так и профессионалам, умеющим править сгенерированный g-code.
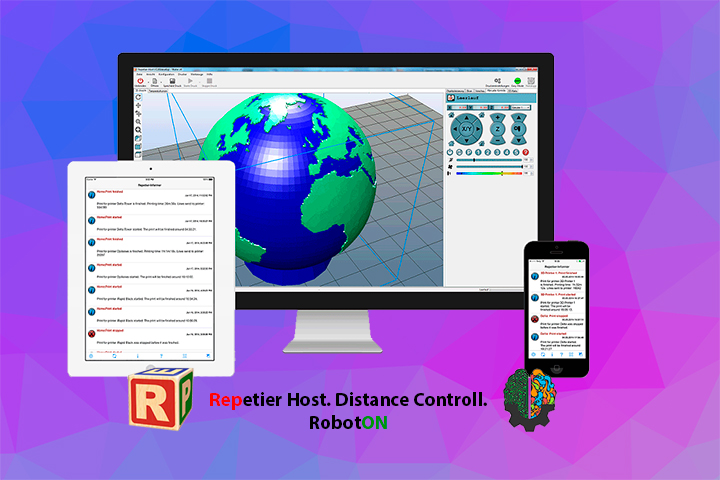
Но главной особенностью Repetier Host является его удобство и понятный интерфейс. В данной статье мы поговорим о том, как через него подключить 3d принтер к компьютеру. Это делается очень быстро, но по пути могут возникнуть сложности, которые затормозят процесс. Итак, для начала нам нужно найти соединительный шнур USB. Если у вас есть под рукой обычный принтер, то можно использовать провод от него. Тем, кто знаком с Arduino Mega, знают, как подключить ее к компьютеру, здесь то же самое, так как большинство 3d принтеров работают именно на этой плате.

После подсоединения начнется автоматическая установка драйверов устройства. Если Вы используете китайский аналог ардуинки, то могут возникнуть проблемы с отсутствием цифровой подписи драйверов. Мы уже писали как их устранить для Windows 7 и для Windows 8,10 на примере установки RobotON Studio. После успешной установки, у Вас в диспетчере устройств должен определится COM-порт.
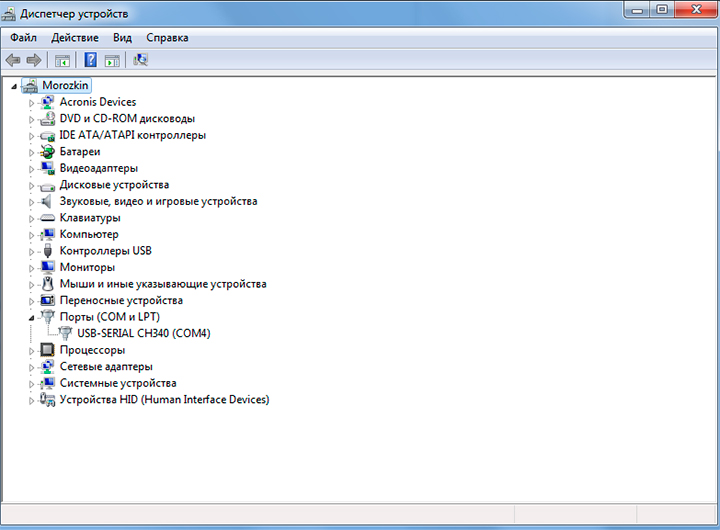
Это очень важно, если рядом стоят какие-либо знаки, символизирующие об ошибках, то нужно переустанавливать драйвер. Но чаще всего в Зd принтерах используют настоящие Arduino, поэтому такие проблемы возникают редко. Теперь нужно посмотреть, какой же номер COM-порта задействован. Именно его нам потребуется указать при подключении в Repetier Host. Переходим в программу и обращаем внимание на левый верхний угол. Там есть красная кнопка, рядом с которой написано "Присоединить".
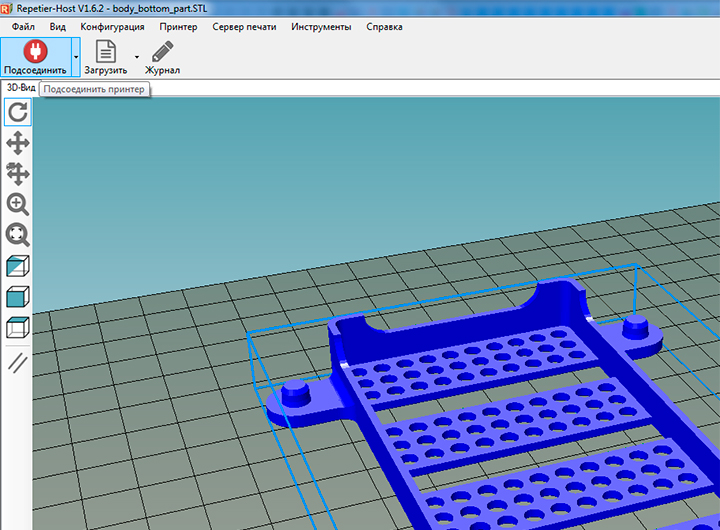
Нажав на нее, 3d принтер должен автоматически подключиться. Но при первом подключении, скорее всего, это не получится, так как дефолту там стоит COM-1. Вылезет окошко с надписью "Блаблабла". Не пугайтесь и кликайте "Да", чтобы открыть настройки принтера. Вы попадете в окно настройки. Там нужно поменять лишь одно поле - выбрать тот COM-порт, который у Вас определяется с названием USB-Serial CH340. Сохраняете и применяете настройки и повторно кликаете "Присоединить". Должно все заработать!
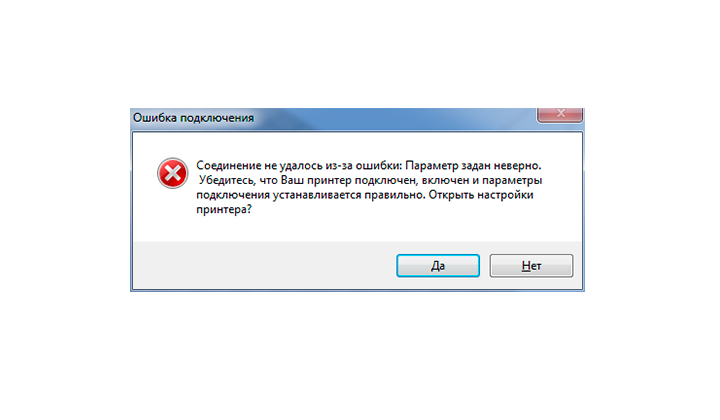
Еще может вылезти ошибка, что COM-порт (ваш действующий) закрыт. Такое случается, когда Вы открываете еще одно окно с моделькой, в то время как принтер уже подключен к компьютеру через другой порт. Поэтому Вам придется дождаться окончания печати в первом окне, потом в нем выбрать нужную модель и печатать без повторного соединения. Либо же закрыть все окна, снова зайти и подсоединиться.
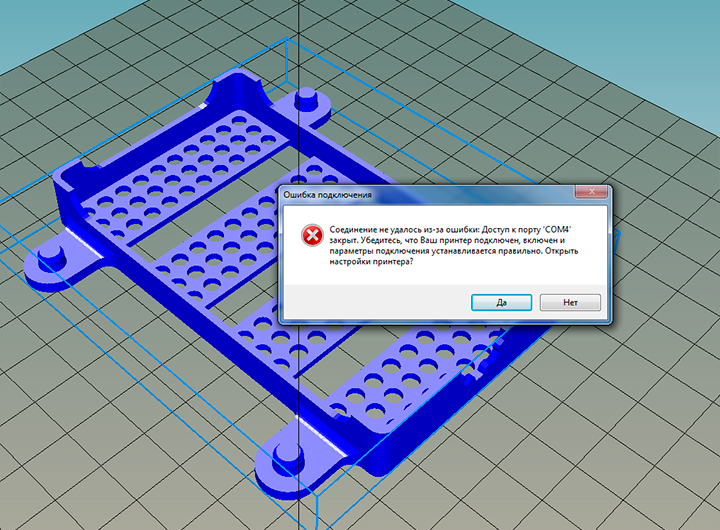
В чем же преимущества перед SD-картой, которую можно воткнуть в принтер? Ну, естественно, если у Вас есть стационарный компьютер и стоящий рядом 3d принтер, то Вам не придется больше постоянно вытаскивать карту памяти, чтобы перебросить на нее новую модель. Как только Вам захотелось напечатать что-то новое, вы сразу после слайсинга нажимаете на кнопку "Печать" и начинаете данный процесс. Кроме этого, больше не нужно будет подходить и смотреть готовность печати. На экране Вашего монитора смартфона, планшета или ПК будет отображаться каждое действие создания модели.
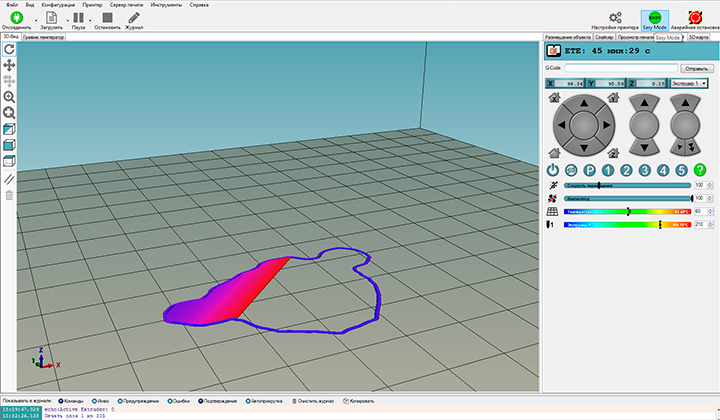
Это очень удобно и приятно выглядит в различной цветовой гамме новых и старых областей печати. Можно остановить или сделать паузу, изменить температуру стола или экструдера, а также Вы сможете всегда видеть, сколько времени осталось до конца печати. Используя TeemViewer, можно легко ставить на печать модельки из любого места, просто подключившись удаленно к стационарнику. После завершения печати, удаленно управляя экструдером, можно скинуть модельки со стола и начать новую печать!
Похожие статьи:
-
Как напечатать на 3d принтере другой 3d принтер
Как напечатать на 3d принтере другой 3d принтер? Этим вопросом задавались многие их владельцы и в этой статье мы ответим что нужно делать! -
Обзор 3d принтеров Makerbot
Данная статья будет посвящена изучению линейки 3D принтеров Makerbot. -
Проблемы 3d печати и их решения
В данной статье мы разберем наиболее часто встречающиеся проблемы 3d печати! -
Подключение 3d принтера к компьютеру
В данной статье мы ответим на вопрос как подключить 3d принтер к компьютеру. -
Подключение Ramps 1.4 в 3d принтере
Для чего нужен шилд Ramps 1.4 в 3d принтере и как его подкючать к Arduino Mega читайте далее! -
Repetier Host. Настройка слайсера. Часть 2
В данной статье мы продолжим изучать Repetier Host, а именно научим Вас какие параметры необходимо ставить в различных полях слайсера и для чего они нужны!